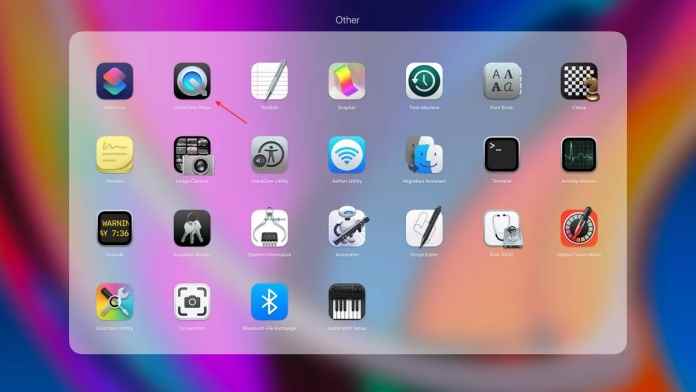none on your Mac Did you want to create a video? Maybe you wanted to capture an unforgettable scene from a movie, record a play, take a short video note. Whatever the case, this post will show you the Screenshot toolbar, QuickTime Player or Match using a dedicated Screen Video Capture Software for How to take a screenshot on macOS will show. Let’s take a look at how to record full screen and take screenshot on Mac.
See also: WhatsApp Native Windows App Released – macOS Version Coming
Taking Screenshots
1- Capture the Whole Screen
located on the keyboard Command+Shift+3 You can easily record the image of the entire screen by using the keys. After pressing these keys equalizer sound will come. Thus, the screenshot will be taken and saved on the desktop.
2- Capture the Selected Part of the Screen
When you press Command+Shift+4 on the keyboard, the mouse pointer turns into a cross. After that, you can select the desired part of the screen and save it.
3- Taking a Screenshot of a Window
In some cases, when you want to take a screenshot, you may not want the background to appear. All you have to do is press Command+Shift+4+Space. When you press these keys, the mouse pointer will change to the camera pointer. So you can leave the background in the shadow effect and save the screenshot of the window you want.
Screen Video Capture
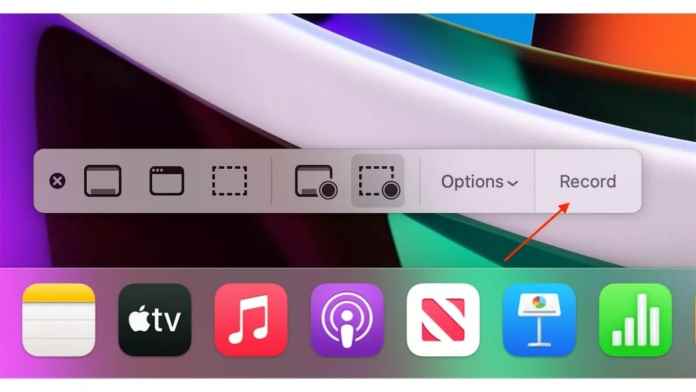
- Press and hold to open the Screenshot app. Press Shift + cmd + 5 at the same time.
- A control bar may appear at the bottom of your screen with options to take a screenshot or capture a screencast. Screen recording options are two icons with a small circle in the corner to record the whole screen or just a part of it.
- When you choose Record Selected Portion, a window opens where you can enlarge the section you want to record.
- Select other settings for audio such as microphone, save location and, if necessary, a timer by clicking on it.
- Press when the record is ready. If you are recording the entire window, click anywhere on the screen. If you have set a timer, wait for the countdown to finish before recording.
- To stop recording, click control + command + esc or the stop symbol in the top right corner of your screen or command + shift + 5 to bring up the control bar and click the stop button there.
- Your video will be displayed as a thumbnail in the lower right corner of your screen as soon as you stop recording.
- If you don’t click or move the video, it will be stored as a QuickTime movie on the desktop. Press the spacebar on your keyboard to preview the video.