Does your old software not work on your new PC? Try Windows accounting mode: it sometimes works miracles and you can even run some old games designed for MS-DOS…
If you have been using a PC for a long time, or if you are nostalgic for the yesteryear, you probably have old software that does not work with the latest versions of Windows, in particular with Windows 10. Logical, as these programs have been designed to run on old MICROSOFT operating system, some perhaps even under MS-DOS.
Some have evolved to adapt to new architectures, but not all. And, for multiple technical reasons, many software, completely abandoned by their designers, are thus unable to operate with the recent versions of Windows 10. This is the case, for example, of old games from the 90s, but also of certain utility programs completely disappeared from traffic, which simply refuse to start by displaying a fairly explicit error message.
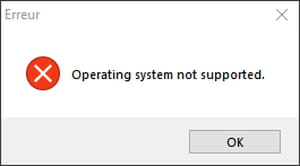

However, everything is not lost and it is possible to still use some old programs. Indeed, Windows has long offered an unknown, but very practical function, planned precisely for this purpose: the mode of compatibility. As its name suggests, this mode allows a program to run in conditions similar to those offered by the old versions of Windows – up to Windows 95 all the same. It does not work every time, and sometimes you have to get a moment before finding the right setting. But as this function is integrated into Windows – therefore free – and simple to implement, you might as well try this solution before relegating an old software to forget!
Sometimes, when the compatibility mode does not solve the problem, you have to go through emulation or virtualization. Some ancient abandoned games – abandoners, in jargon – can indeed operate using an emulator – like the famous Dosbox which simulates in MS-DOS environment-, or a virtual machine-like the essential Vmware – which installs a “software computer” in a real PC. But before you get there, it is better to try the Windows compatibility mode.
When an old software refuses to get started on a PC, you can ask Windows to make a diagnosis and find a solution by automatically adjusting the necessary settings. It is sometimes enough to solve the compatibility problem.
- With the Windows explorer, go to the folder where the old program is located – do not confuse with a shortcut! – and right click on The name or icon of the software. Depending on the case, it may be the installation program (Setup.exe Or install.exe), or software itself. Please note, take the executable file, which brings the extension .exe. If you do not see it, it is generally because the extensions are hidden or that some files are hidden. Consult our practical sheet Show extensions and hidden files under Windows to make them appear.
In the contextual menu that appears, click on Solve compatibility problemsat the top of the list of options.
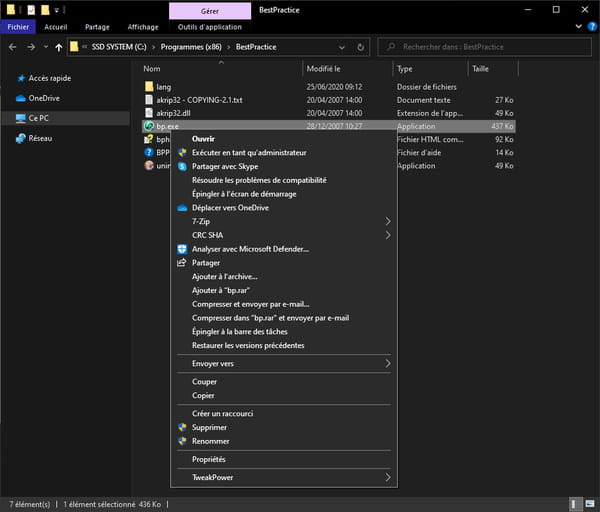
- Windows then launched the compatibility problem solving utility. After a quick analysis, the window makes two proposals. First click on Try the recommended settings.

When he manages to determine them, Windows adjusts the program’s accounting settings according to the results of his analysis. Click the button Test the program …
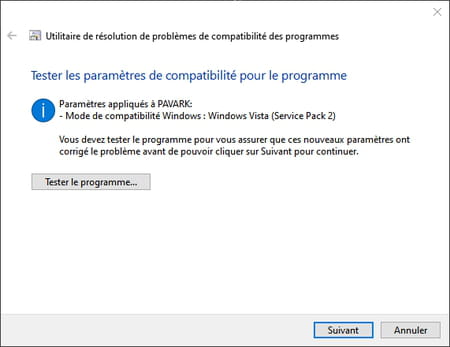
- If the software is launching into operation normally, you have nothing more to do: Windows has found the solution, the problem is solved! Click on Following. This time three proposals appear. Click on Yes, save these parameters for the program.
- If the software does not work – if an error message is still displayed, for example – click the button Following in the utility window. Three proposals appear. Click on Not start again with different parameters.
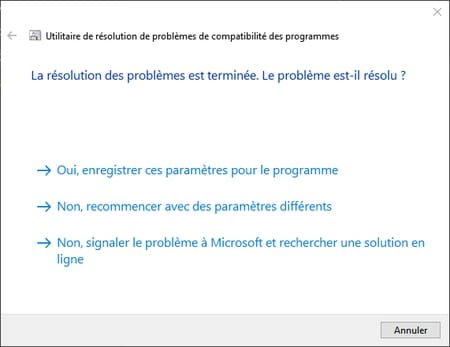
- The utility then asks questions to adjust its settings. Check the box (s) corresponding to the situation, then click on Following.
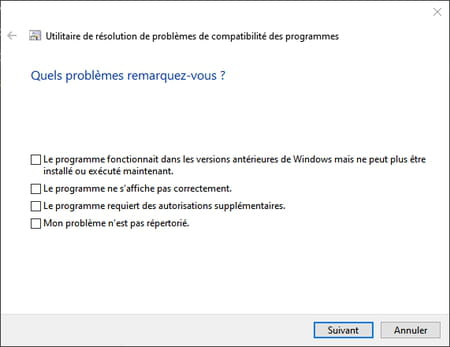
- Depending on your answer, the utility asks you other questions before making the appropriate settings. Select the appropriate responses, then click on Following When it is requested.
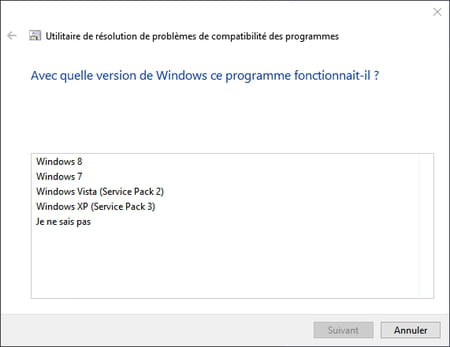
- When it has read its parameters, the utility offers you to redo a test. Click the button Test the program …
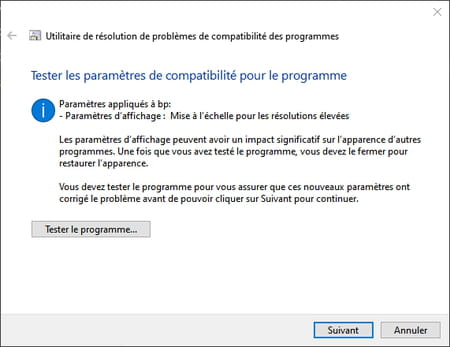
- At the end of the test, the utility asks you if the software has worked or not. As the case may be, click on Yes, save these parameters for the program to validate new settings or on Not start again with different parameters To try again with other parameters and start the operation again. You can also try the third proposal which consists in looking for an online solution. But, after a while, the wisest is to abandon by clicking on Cancel And to try manual settings as indicated below.
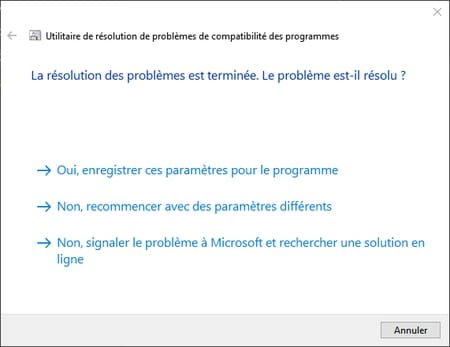
If the automatic Windows method gives nothing, or if you prefer to solve the problem yourself, you must manually adjust the compatibility mode settings.
- With the Windows explorer, go to the folder containing the old program that is problematic – do not confuse with a shortcut! – and right click on The name or icon of the software. Depending on the case, it may be the installation program (Setup.exe Or install.exe), or software itself. Attention, take the executable file, which carries the extension .exe. If you do not see it, it is generally because the extensions are hidden or that some files are hidden. Consult our practical sheet Show extensions and hidden files under Windows to make them appear.
- In the context menu which is displayed then, click on Propertiesdown.

- In the window Properties that opens, click on the tab Compatibility.
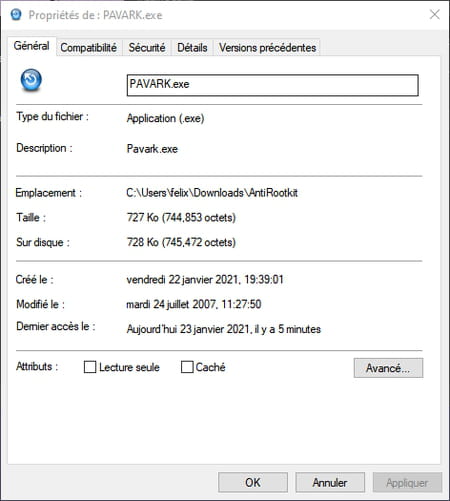
- All Windows compatibility mode options are grouped in this tab.

- If you click on the button Start compatibility problems solvingat the top, the Windows diagnostic tool starts to analyze the situation and find a solution by modifying certain parameters of itself, exactly as with the method described previously: it is simply another way to access this function.
- To go into “manual management” and adjust the accounting parameters yourself, check the box in front Execute this program in accounting mode for.
- Then click on the menu Located just below-which was previously grayed out but which then becomes accessible-and choose A version of Windows Among the proposals. You have a wide choice, from Windows 95 to Windows 8, including Windows 98 and the various Windows XP variations. Several tests are often necessary, depending on the particularities of each recalcitrant software. In general, if you do not know exactly the date of publication of the program to make compatible, first try Windows 8, then go up gradually over time until Windows 95. Then click the button Applybelow, to validate your choice without closing this window which can still serve you, and return to the Windows explorer to launch the software normally. If it works, you have won!

- If the software does not work, you will have to carry out other tests by modifying other parameters. Start by checking the box in front Execute this program as a administrator – a condition often required for old programs. Then click on the button Apply And come back to the Windows explorer to try to launch the software.
- If your new attempt is unsuccessful, check the box in front Reduced color mode, Then select a number of colors In the menu below. Some old programs can indeed manage only a reduced number of colors (256 in 8 -bit mode, for example), which can pose displays under Windows 10 which works in principle with millions of colors. In the same way and for similar reasons, try to lower the definition of the display by checking the box in front Run with a 640 x 480 screen resolution – Yes, Microsoft always confuses resolution and definition … Also try to change the behavior of the display in full screen mode by checking the box in front Disable full screen mode optimizations. Do tests again – we warned you! -, after clicking on the button Applydown.

- If the old software launches, but with a strange display, click the button Modify high PPP settings. This setting makes it possible to adjust the display of the display, by playing on the display resolution, that is to say, the number of pixels per inch-hence the PPP, for points per inch.

- A new window opens. Check the box in front This parameter solves problems … Then click on Ok in this window, Then on the button Applyin the previous one always open to validate, then do a new launching test of your software.
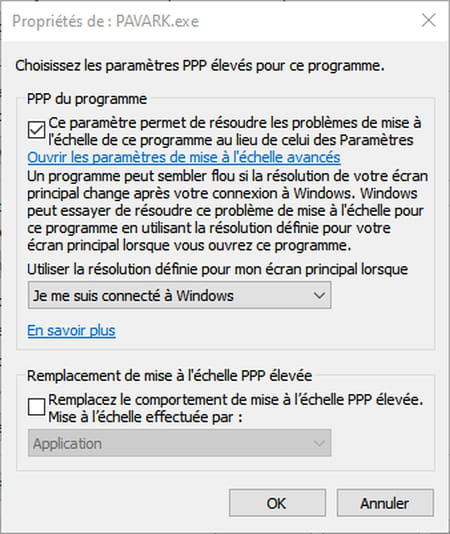
- If this trial is not successful, go back to this window and click on the Link Open the advanced scaling settings. Another window opens, Windows 10 fashion this time. Lease the button Let Windows try to correct applications … in position Activated And enter a ratio included in 100 and 500 in the field Enter a personalized scaling size. Then click on the button Apply And close the other windows to do new tests. Please note, as Windows signals, this setting is sensitive: do not touch anything if you are not a bit initiated …

If this setting does not give good results return to the previous window and check the box to replace the PPP scaling behavior, then select an option from the menu below: Application,, System Or System (improved). Click on OK Then launch the old software to see the effect of this the parameter change.
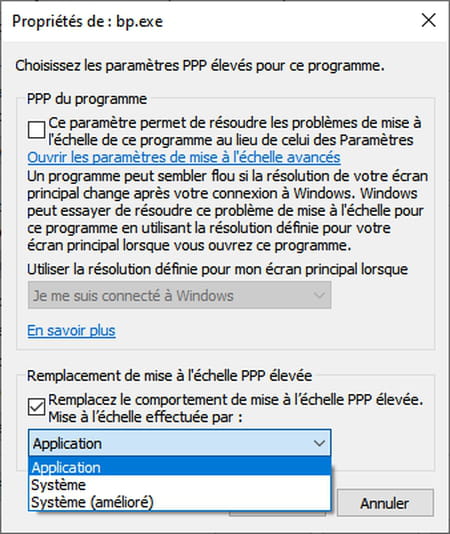
Again, changing the compatibility mode does not solve all the problems. And it happens that despite multiple settings and tests, the old software always refuses to function: there is no rule, no guarantee, no miracle recipe. But if you absolutely hold an old program, try anyway before trying emulation or virtualization.
