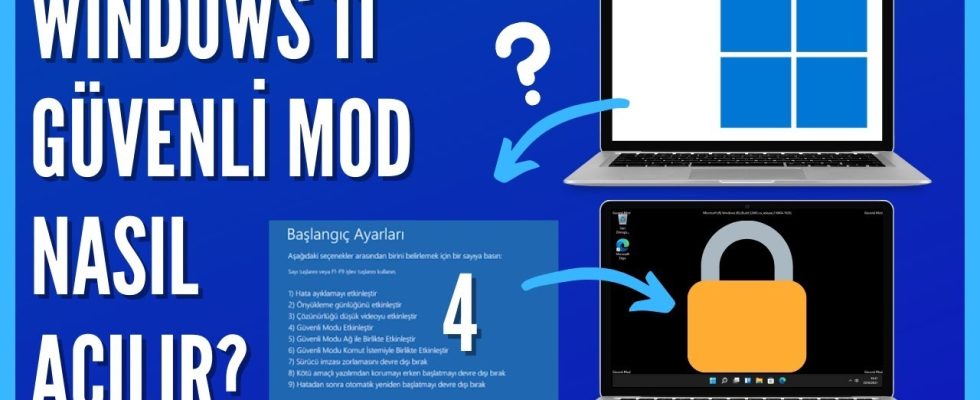on your Windows 11 computer when you have problemsone way to solve these problems is to Starting in Safe Mode. Safe Mode is a basic version of Windows 11 and includes only a limited set of features, drivers, and files, without all the bells and whistles. This mode helps you take an in-depth look at your computer and understand the problems.
However, starting Safe Mode in Windows 11 is not easy. First, depending on your computer’s specific situation, you may need to navigate many menus.
Before pointing out that there are different versions of switching to Safe Mode in Windows 11, let’s take a look at the types of this mode. on Windows 11 three different versions of Safe Mode available, each used for different diagnostic purposes. These modes are:
Safe Mode: It is the mode preferred by most users. This mode closes all extra programs in Windows 11 and provides access to the basic desktop experience. Note that there is no network connection, so it’s a great option if you want to access files and malware is suspected.
Safe Mode with Networking: This mode is similar to regular Safe Mode but enables networking. Note that this mode is not safe because it may allow hackers to access it over the internet.
Safe Mode with Command Prompt: This mode brings up the Command Prompt and lets you type commands in old-school DOS style. It is less dependent on a visual interface.

If you can get into Windows 11 and your computer isn’t completely broken, one of the easiest ways to enable Safe Mode is to follow these steps at the login screen:
- shift Press and hold and click the power button icon in the lower right corner of the screen.
- Continue holding the Shift key and RestartSelect .
- Then release the key and the PC will restart. If your Bitlocker encryption is turned on, you may need to enter the key.
- When an option screen appears Troubleshooting Select the option.
- From here select Advanced options and then Beginning select settings.
- Pay attention to the on-screen warnings, and then Restart select the button.
- When the computer restarts, a list of options will appear on the screen. Press the relevant key on the keyboard to select the relevant Safe Mode option. These numbers may vary depending on the computer; so pay attention to what is listed on the screen. You’ll only have a few seconds to make your choice before the Safe Mode request times out.
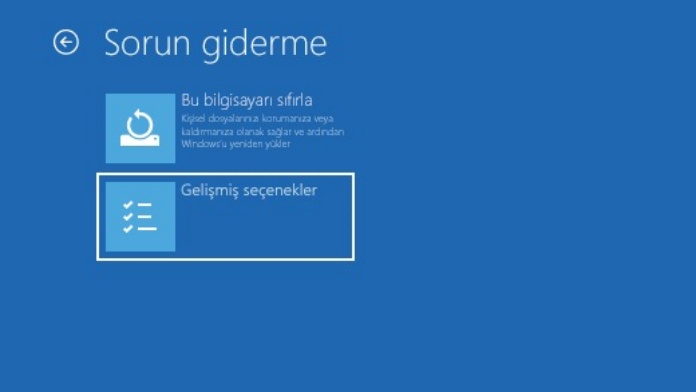
If If you can’t get into Windows 11 and get into Safe Mode from the login screenTo switch to Windows Recovery Environment, you can follow the steps below:
- Turn off your device by pressing and holding the power button for 10 seconds.
- Turn on your device by pressing the power button again.
- When you see the Windows logo, turn off your device by pressing and holding the power button for 10 seconds again.
- Turn on your device by pressing the power button again.
- When Windows restarts, turn off your device by pressing and holding the power button for 10 seconds.
- Turn on your device by pressing the power button again.
- Let your device reboot completely; You will be directed to the Windows Recovery Environment.
- Once you are in the Windows Recovery Environment, you can follow the steps from the section above (starting with Step 4) to boot into Safe Mode.
Unlocking Safe Mode in Windows 11 can be done directly through the operating system itself. Note that this option assumes you have a fully functional PC and follow the steps outlined below.
- Open the Start menu and search for “Settings”.
- Select “System” from the side menu on the right side of the screen, then go to “Recovery” on the left. (You may have to scroll down initially.)
- Scroll down until you find “Advanced startup” and click the “Restart now” button.
- Starting from step one, proceed to the steps detailed in the second part of this article.
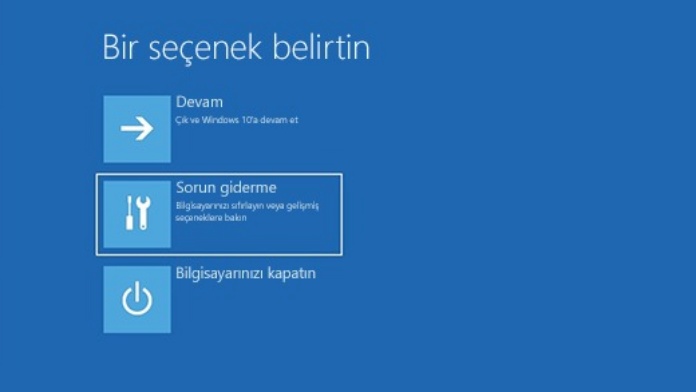
Exiting Safe Mode
Once you diagnose and resolve your Windows 11 problems in Safe Mode, returning your computer to its original state is a simple process. Without any additional steps, simply restart and shut down your device as you normally would.
Frequently Asked Questions:
What is Safe Mode?
Safe Mode is a diagnostic mode in which you can run a basic version of Windows using only basic drivers and files. Using Safe Mode provides an effective way to troubleshoot problems on your computer.
What button should I press to boot into Safe Mode?
Before pressing any button to start Safe Mode, you must follow one of the methods described earlier in this article to access the menu that allows you to press the desired button.
When you reach this menu, you will be presented with a list of options. Here are the main ones to boot into Safe Mode in Windows 11:
- To boot in Safe Mode: 4 or F4 Press the key.
- To boot in Safe Mode with Networking: 5 or F5 Press the key.
- To boot into Safe Mode with Command Prompt: 6 or F6 Press the key.