Do you prefer to see all the items on your PC directly when you open Windows 10 Explorer, rather than recent files and folders? It’s possible, and easy, by modifying a display option!
You’ve probably already noticed this, especially if you’ve used previous versions of Windows: when you open Windows 10 File Explorer, the window that appears gives access to folders and items frequently or recently by default. used. This choice is quite wise, but it is not necessarily to your taste. Indeed, you might prefer to see all of your computer’s disks, libraries and network locations straight away, to navigate as you wish in its tree structure, as was the case, for example, with Windows XP when we clicked on the icon labeled My Computer.
Of course, it is very simple to have this overview from any Explorer window: simply click on the icon bearing the name of your PC in the navigation pane, to the left of the window. But this systematically requires one more click, which can be annoying on a daily basis for some… Fortunately, it is possible to return to this “old” view, displaying the entire PC by default when you open Explorer.
How to display This PC by default in Windows 10 Explorer?
A simple setting is enough to display your PC’s environment by default when you open Windows 10 Explorer.
- Open Windows 10 File Explorer by clicking its icon in the taskbar (the yellow folder with a blue line).
- In the window that opens, click on the menu Displaytop right.
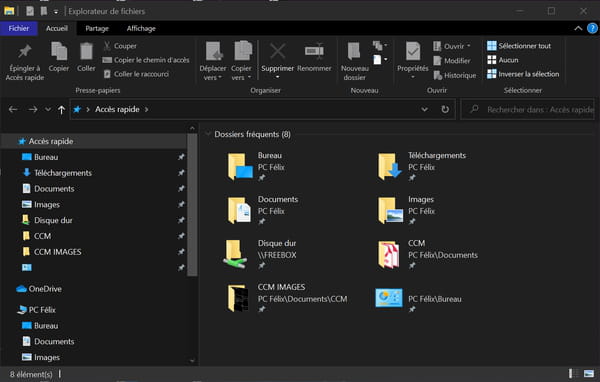
- In the function ribbon that appears at the top, click Optionsto the right.
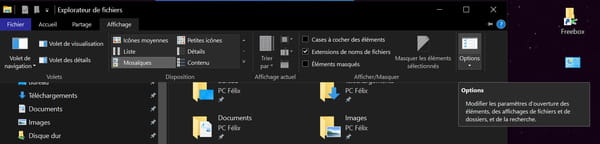
- A new window opens, titled Folder Options. Click on the tab General if it is not already selected.
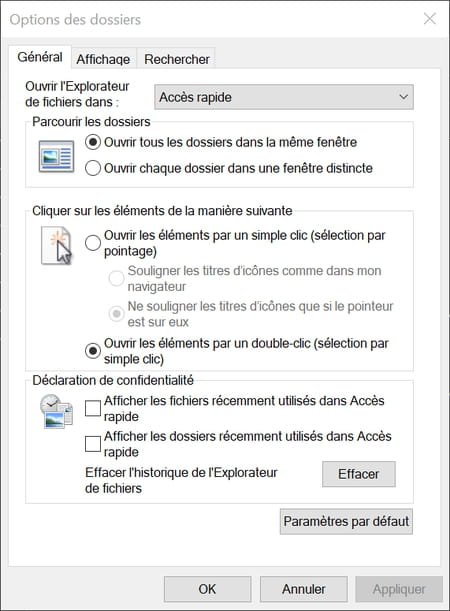
- Click on the menu on the right of Open File Explorer inat the very top, and select This PCinstead of Quick accesswhich is chosen by default.
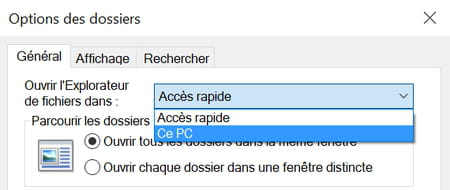
- Finally click on OKat the bottom, to validate your choice and close the window.
That’s all ! From now on, every time you open Windows 10 File Explorer by clicking on its icon in the taskbar, you will see your entire PC divided by categories: Folders, for your personal libraries (Desktop, Documents Downloads , Videos, etc.); Peripherals and drives (your computer’s internal and external hard drives, possibly with their partitions, USB keys or a CD-DVD reader-writer); and Network locations, for your networked devices (server, box, etc.).
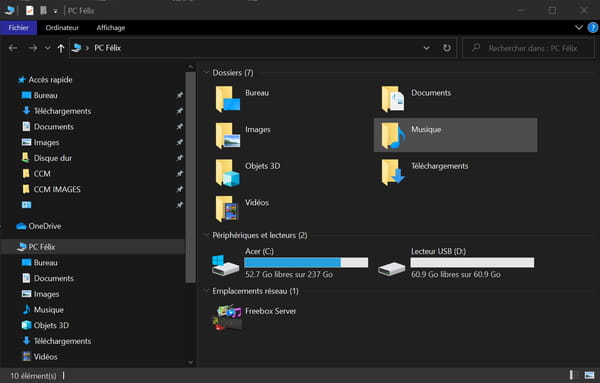
Of course, the left pane of the Explorer window always gives you quick access to pinned folders and items. And you can return to the default display whenever you want by performing the same manipulation and choosing Quick access in the menu.
