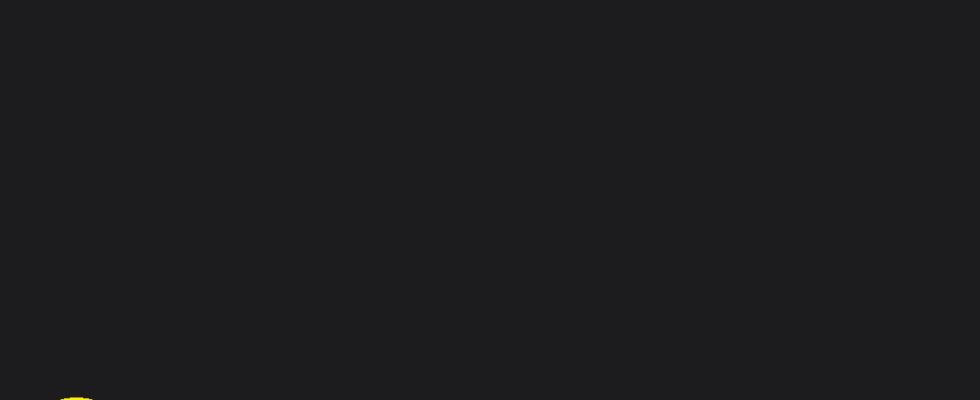iOS 17 update brings a number of exciting improvements to the Messages app, and one of the standout features is the ability to create and use stickers in your messages, including emojis, personalized stickers and Live Stickers. Follow the steps below to create and use iPhone Messages stickers with iOS 17.
Expanding Beyond Touchback Reactions:
Apple is significantly expanding the Messages app with iOS 17, allowing users to interact with a dynamic new iPhone Messages stickers experience.
Creating and Using iPhone Messages Stickers in iOS 17:
- Access Messages App: Open the Messages app on your iPhone with iOS 17.
- Add stickers: Tap the “+” icon to the left of the text input field.
- Decals Select: Now, select the “Stickers” option.
- Create or Use Stickers: Tap the sticker icon (located next to the recent clock icon), then select the “New Sticker” button to create a new one. Alternatively, tap the emoji or Memoji icon to use available stickers. (Find more details on creating and customizing stickers below).
- Place Stickers: Drag a sticker from the sticker drawer and drop it wherever you want it to appear in the message.
- Send Stickers: If you tap a sticker from the sticker drawer, you can send it within a message, similar to an emoji or text.
- Alternative Creation Method: You can also create stickers directly within the Photos app by long-pressing on an object in a picture, releasing it, and then tapping “Add Sticker.”
- Stack Decals: You have the option to stack multiple stickers within a message.
Additional Sticker Creation Details:
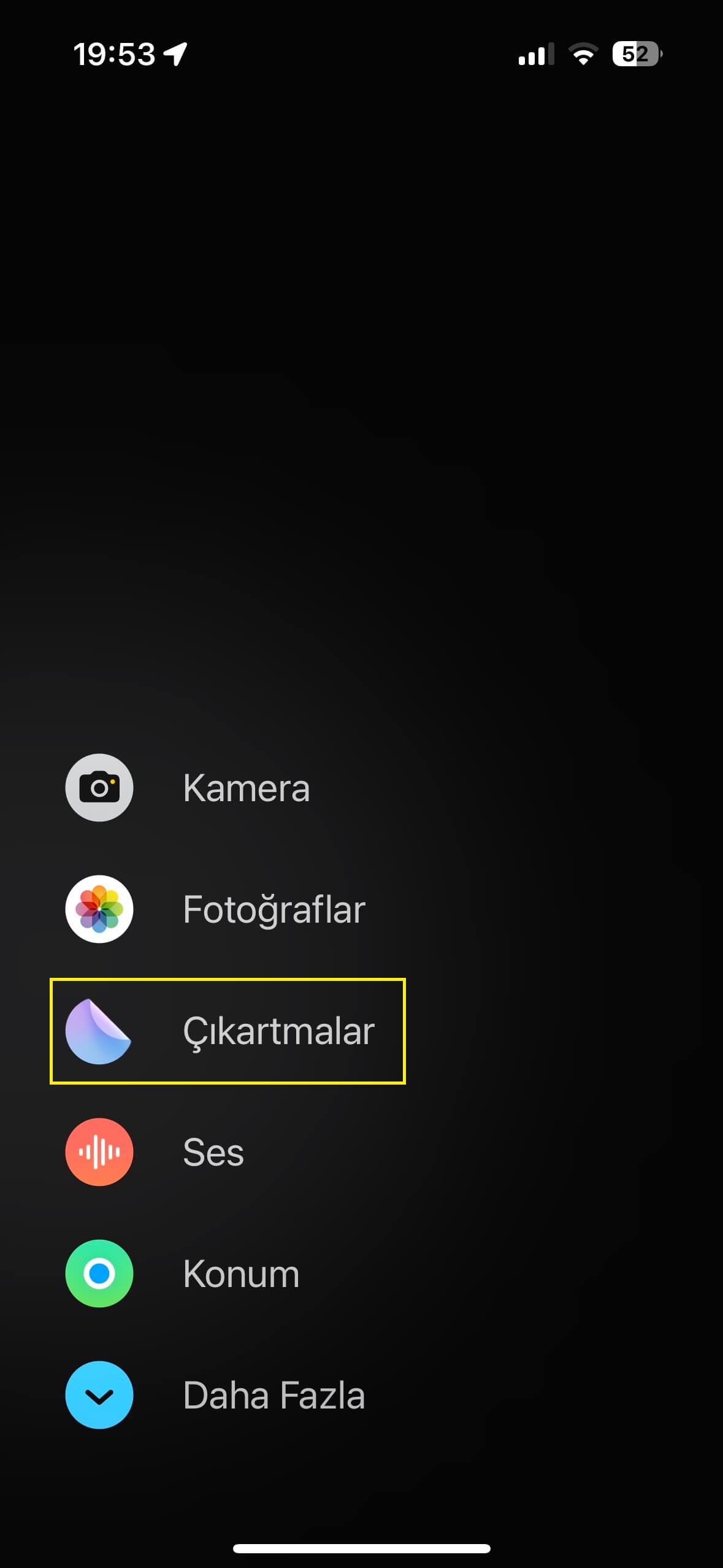
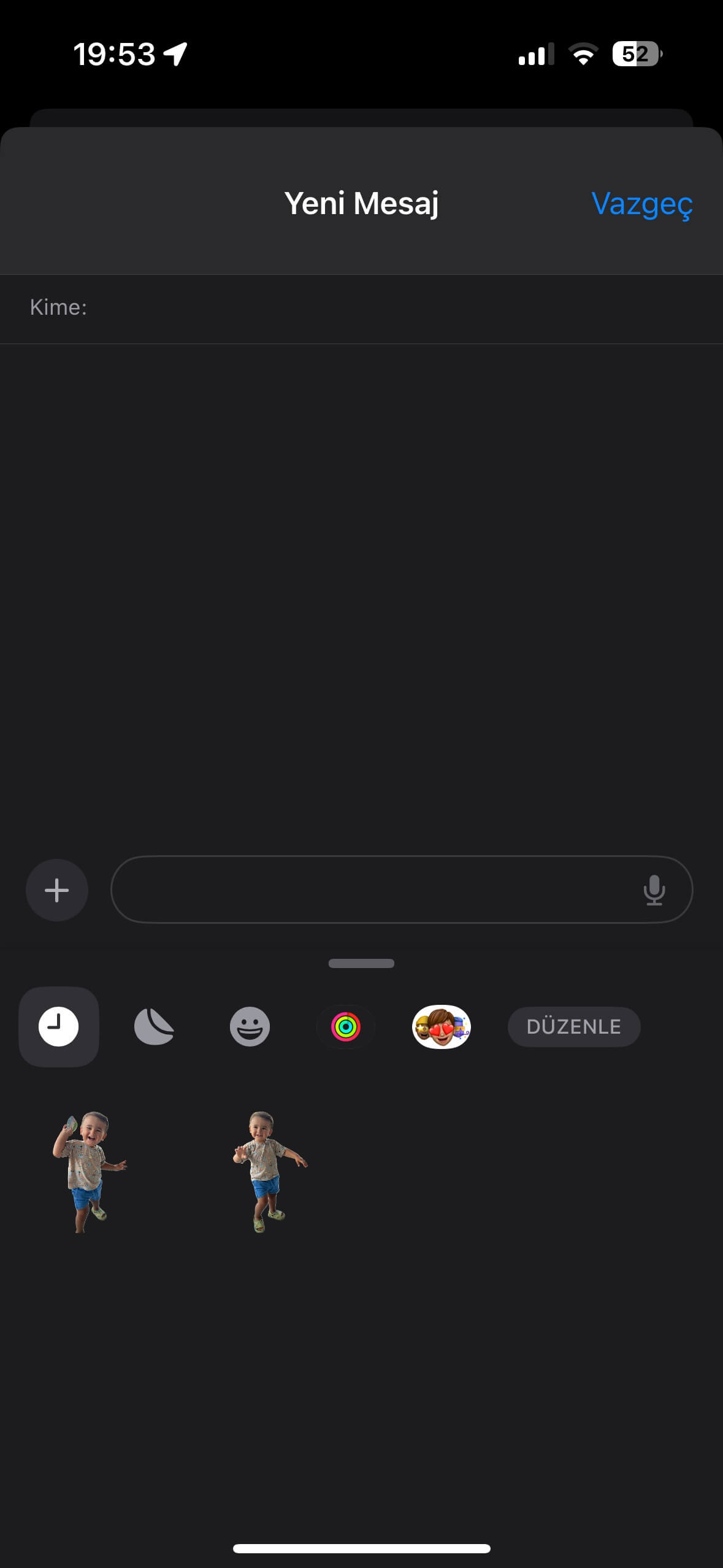
- If you haven’t created any stickers yet, you can tap the second icon to begin the process. Alternatively, tap the emoji or Memoji icon (look for the “+” or “New Sticker” button) to start using these stickers right away.
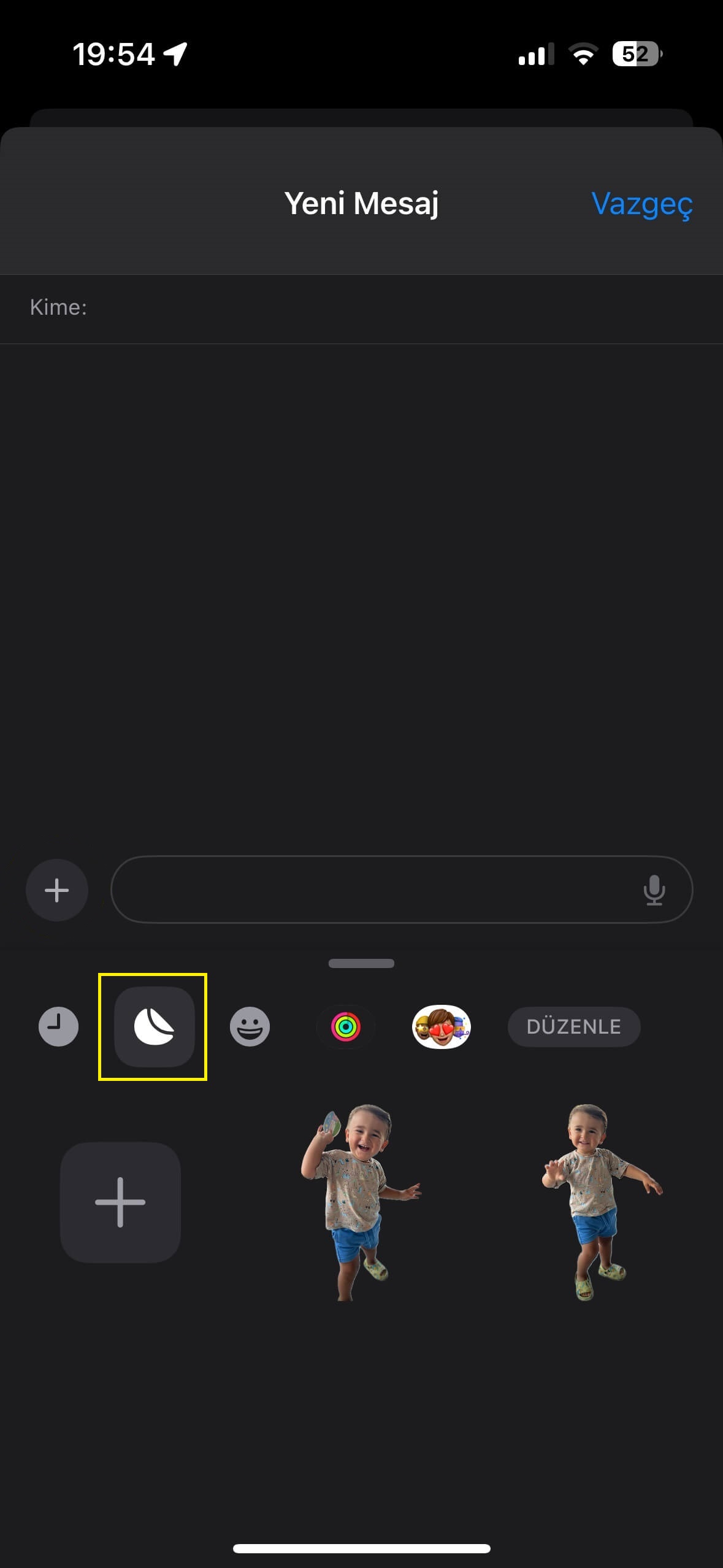
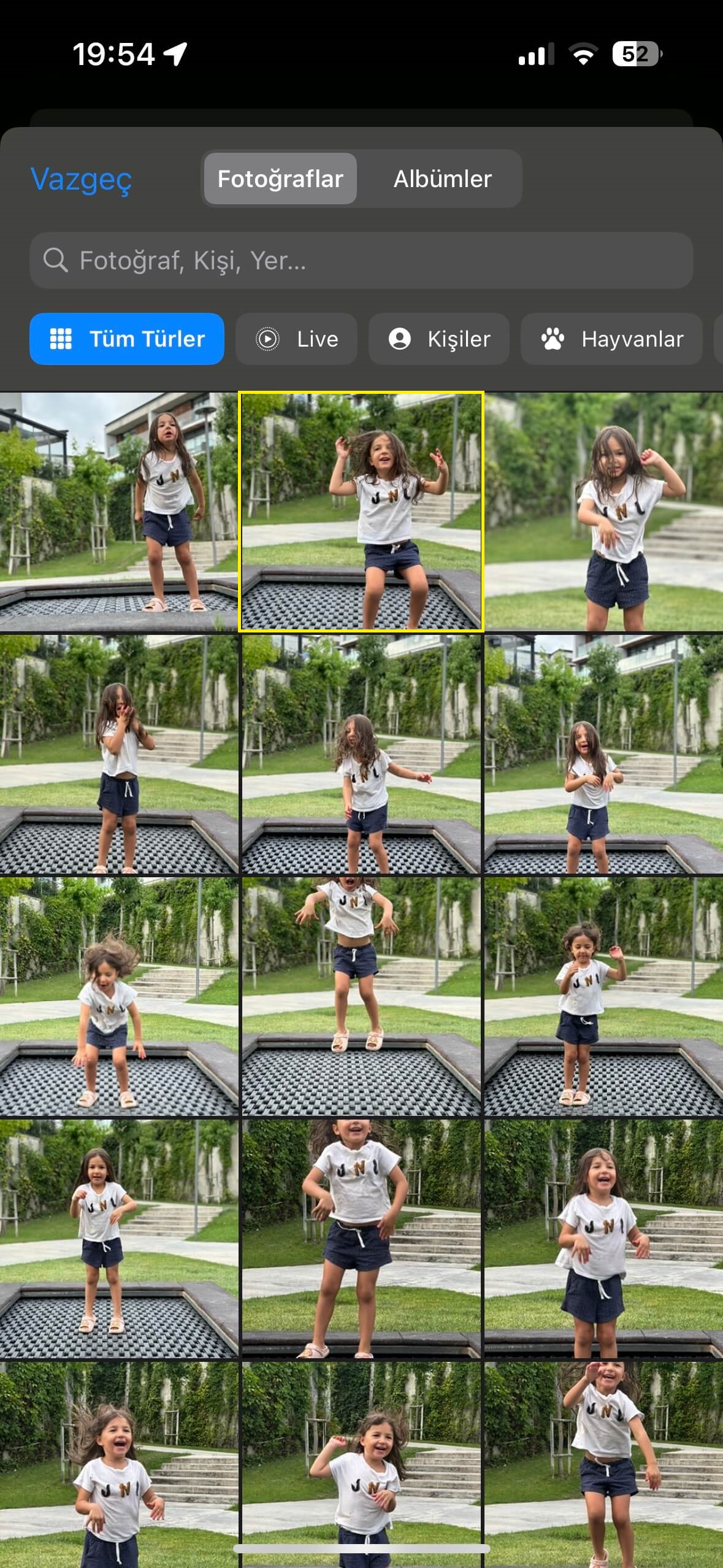

- When creating a new sticker, explore the “Live” tab at the top to create “Live Stickers,” which are essentially GIF stickers. You can even add effects with Live Stickers.
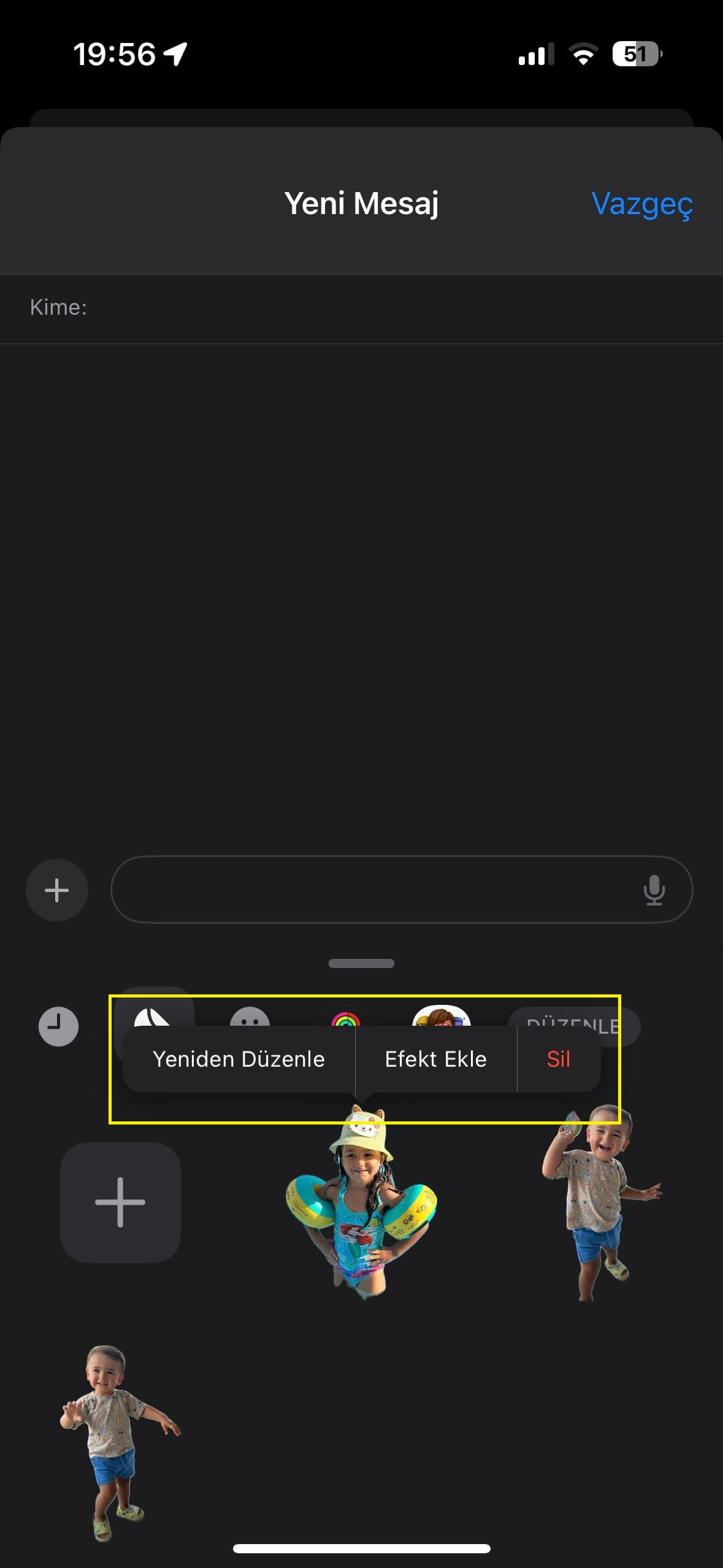
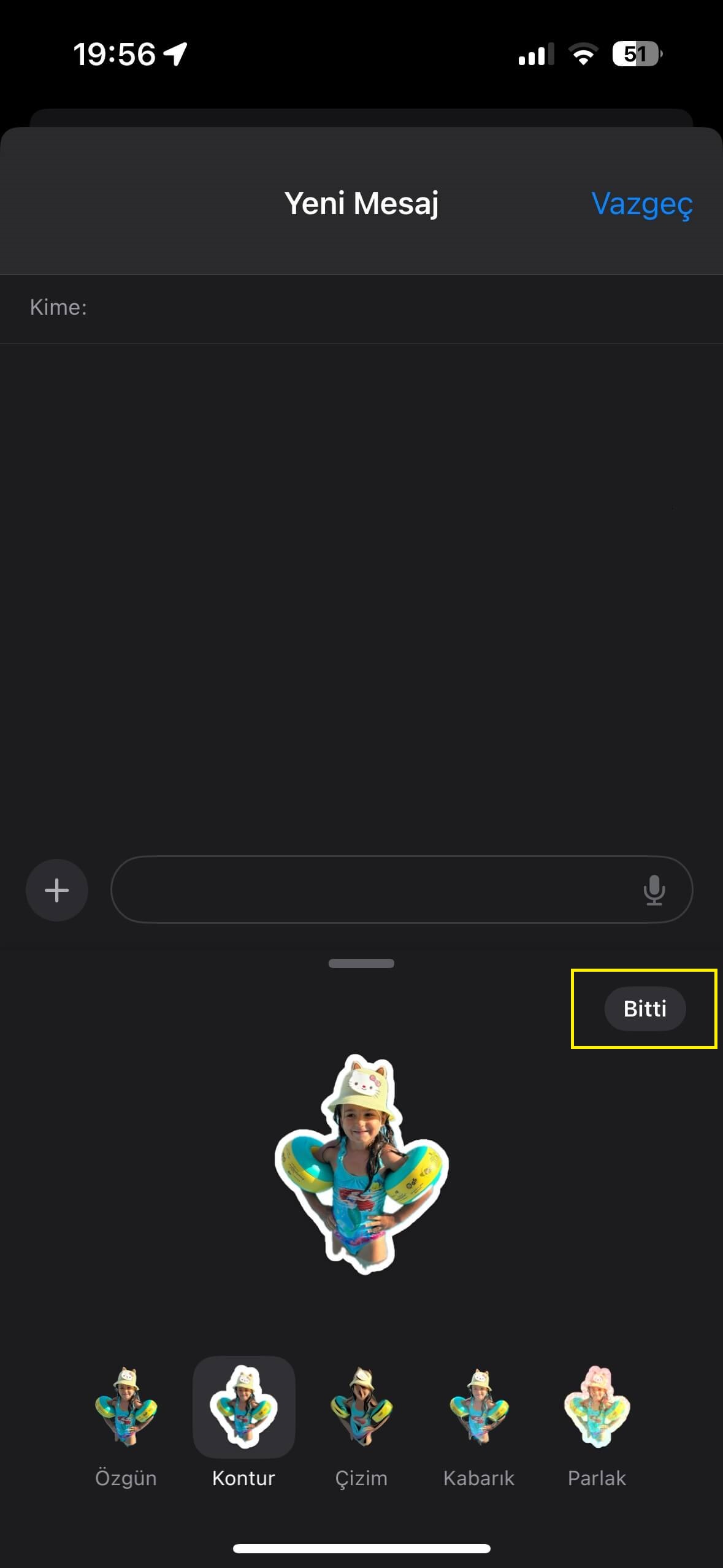
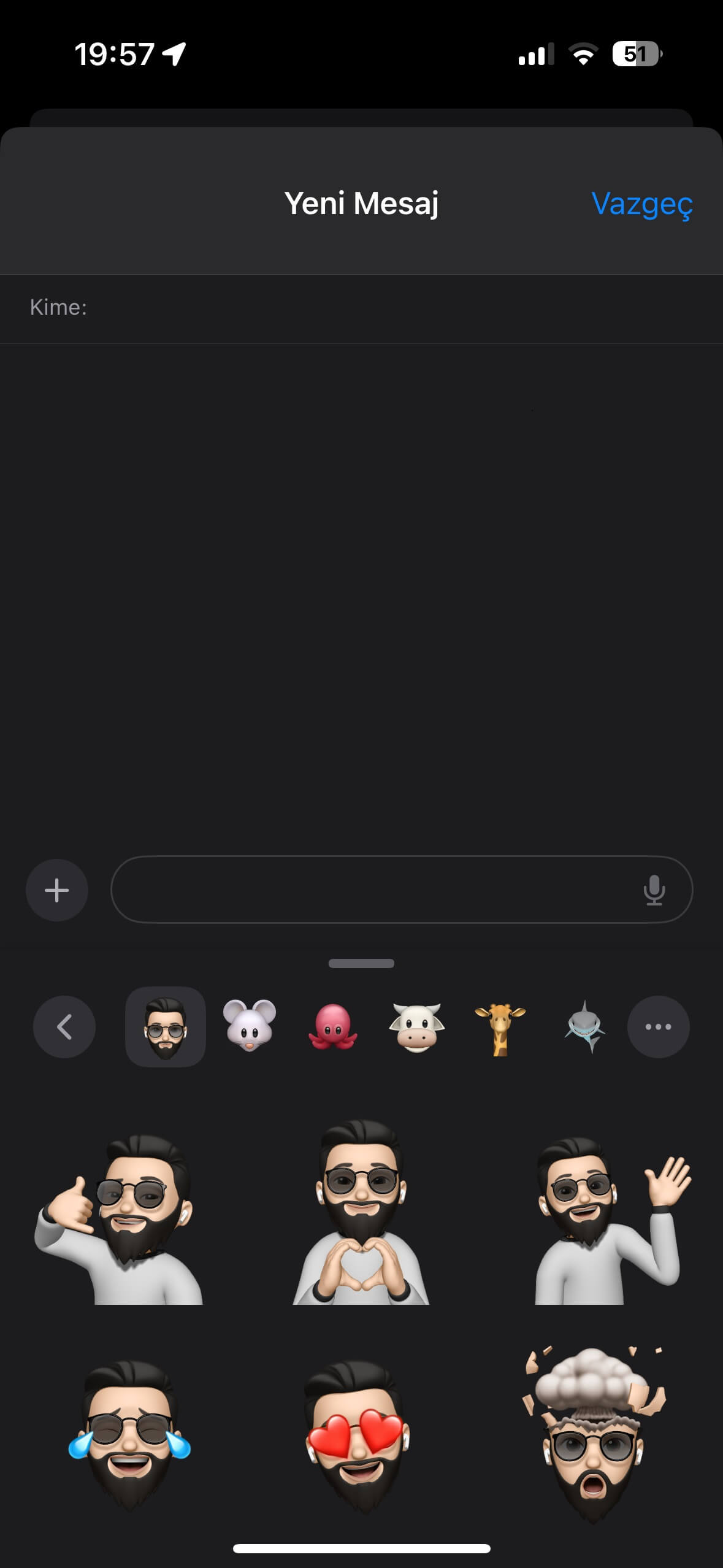
Creating Message Stickers in Photos App:
In addition to creating stickers in the Messages app, you can also create stickers in the Photos app whenever you want. Just long press on an object in the photo, release it, and then look for the “Add Sticker” option.
Stickers with SMS Texts:
It’s important to note that although you can indeed place stickers in SMS texts, they may not be visible to recipients from now on. However, it can be viewed in the sender’s iOS 17 interface.
Collecting iPhone Messages Stickers:
In summary, the new Messages stickers experience in iOS 17 brings tremendous flexibility to communication and self-expression. Available Tapback reactions for messages remain a quick way to respond.
One thing to keep in mind is that stickers, along with other iMessage apps, are now accessible from the new “+” icon. Compared to the user interface of iOS 16 and earlier, where iMessage apps were conveniently located right above the keyboard, this icon requires an extra tap.
What are your thoughts on the new iPhone Messages stickers? Share your opinions in the comments!