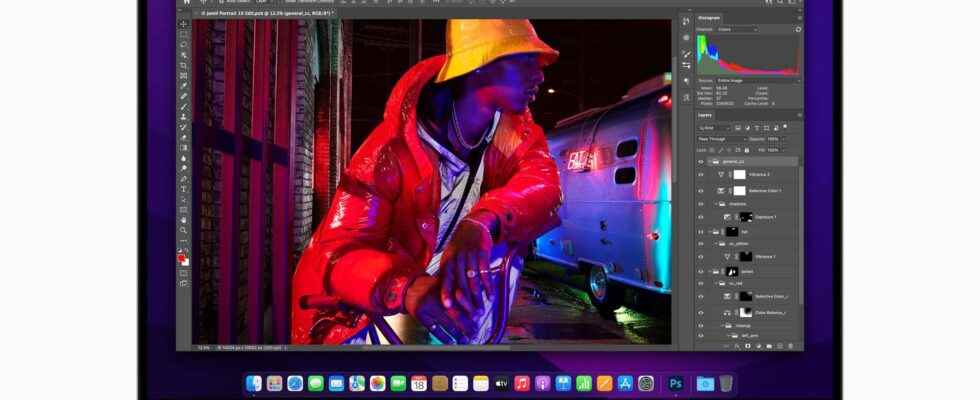Following the launch of Macs powered by Apple Silicon chips, many third-party apps have been updated to ensure they are optimized to run on Apple’s in-house processors. Even though it didn’t, Apple’s non-Intel Macs can still run the app thanks to Apple’s Rosetta 2 translation layer. How do I know which apps are running natively and which are using Rosetta emulation?
You will also be interested
[EN VIDÉO] Apple Glass: everything we know about Apple’s future augmented reality glasses Apple Glass, Apple’s connected glasses, are not expected before 2021 or 2022. But rumors are already swirling about features, design and price.
The processors Apple use the ARM architecture instead of x86 thatIntel prefers for its own products. The architecture is the basis of the language between a processor and a software; therefore, a change of architecture requires a complete revision of the code to ensure full compatibility and avoid bugs. To ensure a smooth transition for developers and users, Apple has developed Rosetta 2, one APIs which translates x86 code to ARM code. However, this method has some shortcomings such as the presence of bugs and a drop in performance. This is why it is important to check which version is installed on your machine in case of doubt.
How do I know which applications are native to the M1 processor?
When developers update their apps for them to work natively on the silicon from Apple, they use what is called a binary universal. Originally, universal apps referred to executable files that run natively on PowerPC or Intel Macs. However, at WWDC 2020 in June, Apple announced Universal 2 which allows apps to run on both Intel-based Macs and Apple-based Macs.
Find the app version in System Preferences
The macOS allows you to check the version of its applications directly in the system preferences. Here’s how to access it:
- Click the Apple symbol in the upper left corner of your Mac’s menu bar and choose About This Mac.
- On the Overview tab, click the System Report…
- In the window that opens, select Software and then Applications from the sidebar.
You then access a drop-down list of all the applications installed on your Mac. Although there is no search function, you can sort these apps alphabetically, which should make it fairly easy to find and check out the app you’re looking for. When you find the application you want to identify, you can check which architecture it is optimized for by looking in the “Type” column. Here you will see one of the following three labels:
- Apple Silicon: As you might expect, these are apps that have been optimized to run on Apple Silicon.
- Intel: Again, the answer is simple. These are the applications that are always optimized for Intel. Your Mac M1 can however run them using Rosetta 2.
- Universal: This means that the app installer contained an ARM version and an Intel version. The version corresponding to the processor was then installed.
Find the app version using iMazing’s Silicon utility
If you find the previous method too complex, iMazing offers a free application that analyzes your macOS apps and displays their processor architecture. The developer William Castelly offers a small utility that is also free and that comes in the menu bar. Called Silicon Info, it lets you quickly view the architecture of the running application.
Find the version of the application with the site “Is Apple Silicon Ready?” »
Finally, you can check if an app has been optimized for Apple Silicon before you even install it, thanks to a website by Abdullah Diaa titled “Is Apple Silicon Ready?” “. The site maintains a database of apps showing native support for M1, Rosetta 2, and those that don’t work at all. The site relies on crowdsourcing and is translated into French.
Interested in what you just read?