Smart TVs are terrific devices, but there are many reasons why you might want to connect your laptop to your TV. You might want to give a presentation, watch a video you have stored locally, browse the web on the big screen, and much more.
The best way to connect a computer to your TV and share its screen is with a standard HDMI cable but you can also connect a computer to the TV wirelessly. Connect one end to the port on your laptop or PC and the other end to the port on the back of your TV, then switch the TV source to the appropriate HDMI channel. (Usually it goes as HDMI 1, HDMI 2 and the port you inserted appears active)
Mirroring your laptop’s screen to a TV is that simple, and since HDMI can stream audio and video, you’ll also be able to hear broadcast audio from your TV’s speakers.
However, as with everything in life, things don’t always go as planned. We’ve outlined some common problems you may encounter below and explain how to overcome them.
My computer does not have an HDMI port
HDMI connections come in three sizes: full size (also known as Type A), Mini, and Micro. The HDMI port on your computer or TV could be a full-size connection shown in the image below. However, not all computers have HDMI capability.
If you have a newer model, it may have a USB-C port instead, and for that you have a plug to connect it to the TV. USB-C to HDMI cable just use it.
You can also purchase adapters to convert your laptop’s USB-C, full-size USB 3.0, DVI and DisplayPort connections to HDMI; this may be easier if you have a standard HDMI cable.
If you go the USB-C route but your laptop currently has only one USB-C port that is either full or required for charging, consider using a USB-C hub to add more ports; some models may even include an HDMI port.
If your laptop doesn’t have any of these modern connections, you’ll need to use a VGA port to connect it to the TV. Since it can’t carry VGA audio, you can plug it into the port as in the picture below. 3.5mm audio connector You should choose a cable with

My TV does not have a spare HDMI port
If all HDMI ports are currently used, use an HDMI switch to convert one port to many. These are relatively inexpensive devices – we’re talking about this HDMI switch with two HDMI outputs.

Connect the port labeled HDMI OUT to the TV using an HDMI cable, then use the HDMI IN ports to connect different HDMI-connected devices. You can switch between them using the button at the top, and some HDMI switches come with a remote like this one.
HDMI cable is not long enough
If your TV is wall mounted or you want your laptop to be easily used while plugged in, you may need to purchase an extra long HDMI cable. You can also buy an angled HDMI extender if it’s too close to the wall and hard to access.

No sound when I connect my laptop to TV via HDMI
There are a number of issues that can cause the TV not to play sound from a computer connected via HDMI. It’s worth fixing the connection issues first, so make sure the HDMI cable is plugged in properly and try using a different HDMI cable or port.
You also need to make sure that the computer settings are configured correctly. Right-click the sound icon in the Taskbar at the bottom of your Windows screen, then select Sounds. Select the Playback tab and then make sure Digital Output or HDMI is selected by default.
If you don’t see these options here, right-click on that window and make sure all disconnected and disabled devices are visible. If it still isn’t there, update your sound card drivers.
No picture when I connect my laptop to TV via HDMI
When you connect your PC to a TV, you do not need to change any settings on the PC for the picture to be displayed on the TV. However, if it’s not displaying properly, first check the HDMI connection itself, then try the following:
Windows Key + P Press the keys. You should see a sidebar popup with various display options; Notebook Screen Only, Duplicate Only, Extend and Second Screen. We recommend using Copy or Second Screen only.
If that doesn’t fix your problem, right-click on the desktop and select Display Settings.
If you don’t see two screens (similar to the image below), your laptop has not detected the TV. This could mean that the HDMI connection itself is malfunctioning so make sure it is plugged in properly and try using a different cable or a different port.
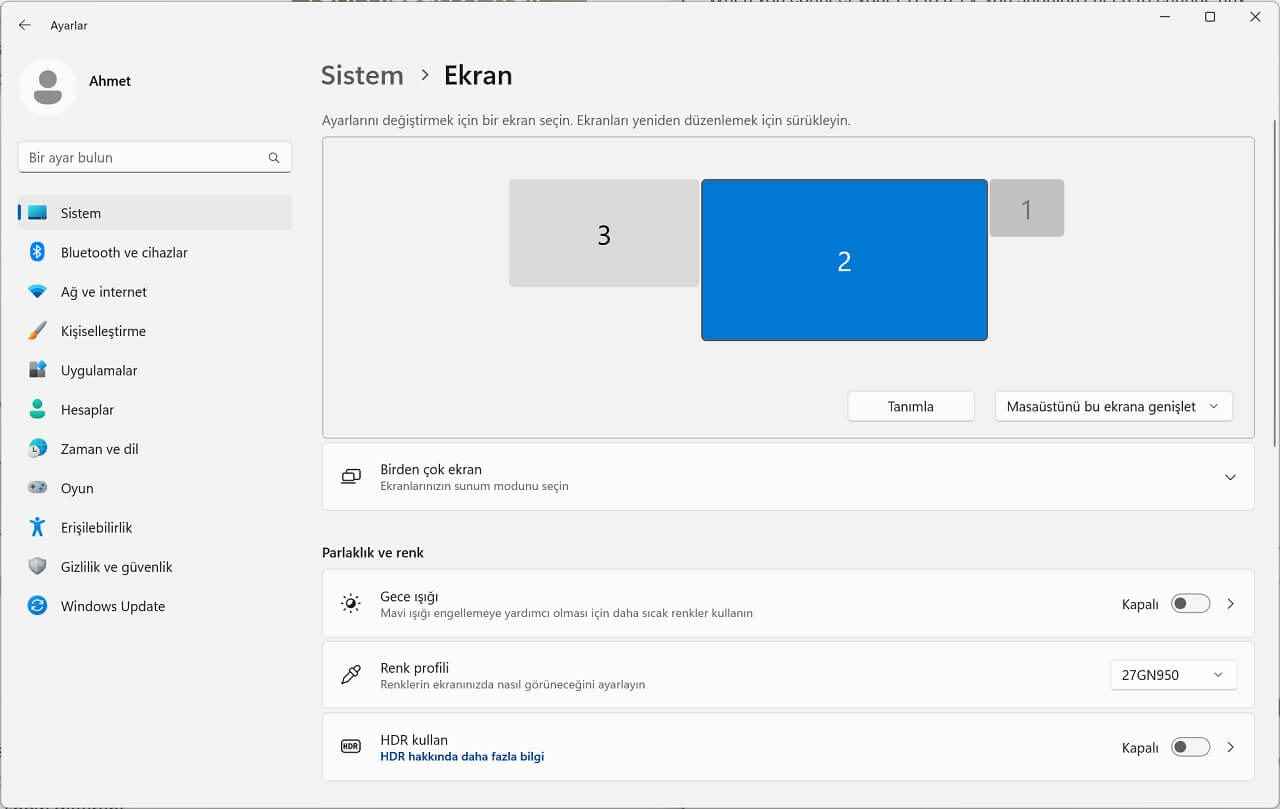
When you see the second screen appear in Display Settings, scroll down to the Multi-Display options. In this menu, you can choose to mirror (duplicate) your laptop’s screen, extend these screens (so you can show different content on each screen), or just show them on the TV (usually screen 2).

How to connect your laptop to TV wirelessly?
Numerous gadgets act as a bridge between your computer and TV, allowing you to “cast” content from one to the other. You may also hear the term “screen mirroring”, but technically the two are slightly different, one streaming content from within an app and the other exactly replicating your laptop’s screen.
Keeping things simple can pay off, as there is a plethora of technologies and terminology in use, including Wireless Display, Wi-Fi Direct, and Miracast that may not be supported by either, one, or both of your devices.
Google Chromecast is a technology that enables multi-screen use and allows the user to send and control content such as videos from a small device such as a phone, tablet or laptop computer to a large-screen device such as a television.
If you are using an up-to-date Smart TV, maybe it has a built-in Chrome Cast or Air Play feature. In this way, it is possible to transfer your macbook or windows computer to the TV wirelessly.
Please feel free to ask us questions using the comment field below.
