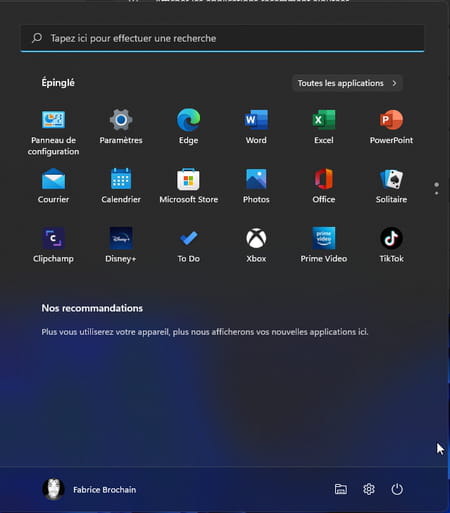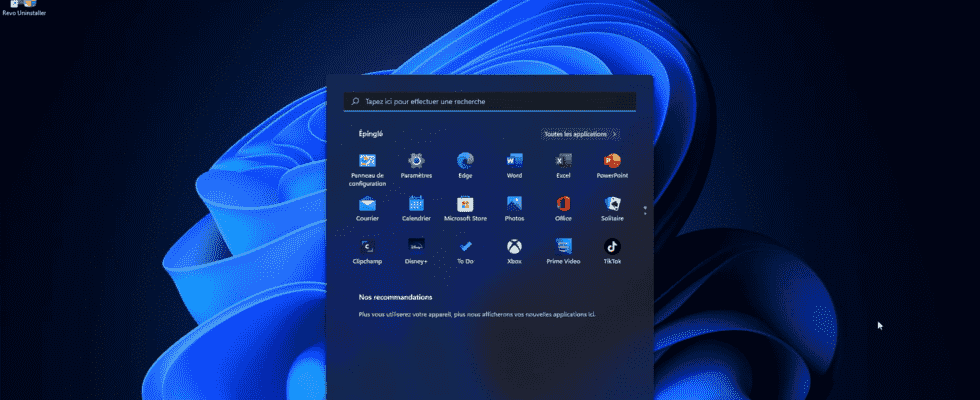Windows lets you quickly find recently opened files or folders. Convenient unless you are not the only one using your PC. Luckily, you can disable this feature with just a few clicks.
Windows has memory and knows how to take advantage of it to save precious time. Already in Windows 10, it is possible to access recently opened items (files or folders) directly from File Explorer thanks to the Quick Access section. This good idea has of course been taken up in Windows 11 and it has even been extended. With the latest version of the system, the Start menu is adorned, at the bottom of the list of applications, with a section Our recommendations which features a list of six items from those recently opened. Similarly, a More button, also present in this section, gives access this time to an even longer list of documents opened during the last month. Convenient for quickly finding an item that you opened recently without having to rummage through the depths of your storage space. However, if you lend your PC to someone else, you may not want them to know about your recent activities. Fortunately, Microsoft has planned to deactivate this function in both Windows 10 and Windows 11 and regain some privacy.
A simple little tweak will stop showing recently opened or created items in File Explorer.
► Press the keyboard shortcut Win + I to access the settings. In the window that appears, click Personalization. Scroll through the content of the new window that opens then and click on To start up in the left pane.
► Several options are displayed. Here you can decide whether or not to display recently used apps, for example. Especially turning off the switch Show Recently Opened Items in Start Screen Jump Lists or Taskbar t in File Explorer Quick Access you will prevent your personal documents from immediately appearing for everyone to see.
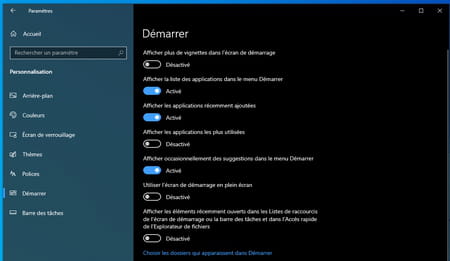
► The result is immediate: recently opened files have disappeared. And, even if you re-enable the option, File Explorer’s Quick Access will remain blank… Until you open a new document.
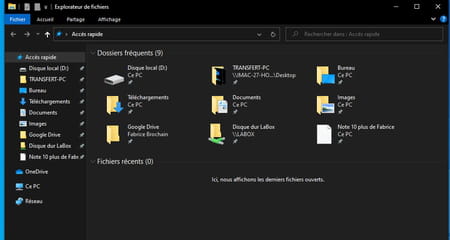
Windows allows you to act in two ways in order to delete all or some of the recent items displayed in the section Our recommendations.
► If you just want to remove one or more items from the recent documents list, open the Start menu. Then click with the right mouse button on the element to be eliminated. From the menu that appears, choose Remove from list. The document immediately disappears. It is not erased from HDD or SSD. It just isn’t on the list anymore.
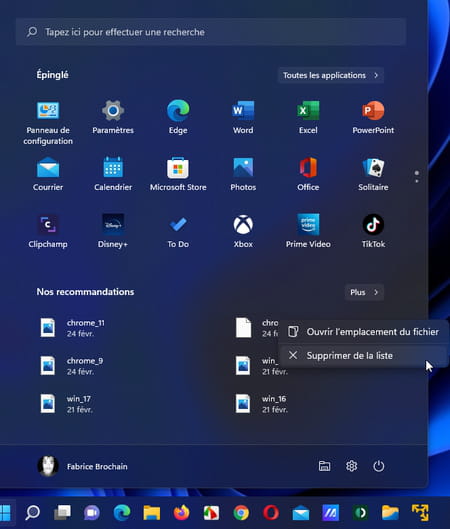
► If you want to end the display of all recent items in the Start menu, press the keyboard shortcut Win + I to access the settings. In the window that appears, click Personalization in the left pane. Scroll the contents of the window and click on Startup.
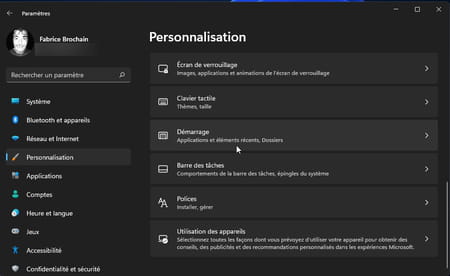
► Several options are displayed. All that remains is to turn off the switch Show recently opened items in Home, Jump Lists and File Explorer.
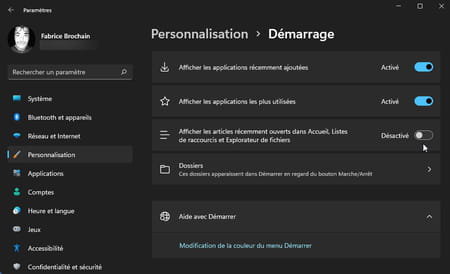
► Immediate effect: the list of recent documents disappears from the Start menu. Be careful though: simply reactivate the option from the personalization settings for the list to reappear, even after a restart.