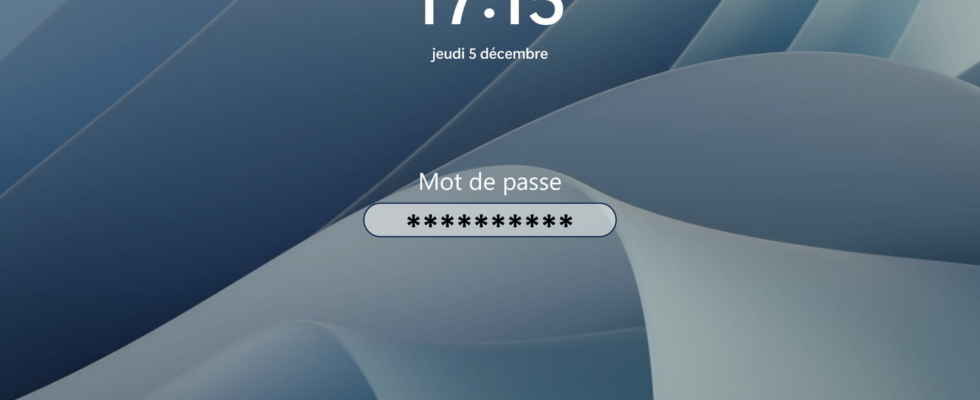Are you tired of having to authenticate every time your PC starts up or wakes up? A small manipulation in Windows will allow you to avoid control by password or PIN code.
For a long time now, Windows has required authentication each time the computer starts or wakes up to access a “user session”. Whether it’s your account password, your fingerprint, your face or a PIN code, you must “show your credentials” to the system before you can access your desktop, your applications and your files.
This constraint obviously meets a security requirement, and aims to prevent a third party from accessing your computer and your data without your consent. It is an essential protective measure in collective environments such as offices, or public places such as cafes, train stations, etc.
However, this behavior can be annoying on a PC that only you use, and to which only you have access, such as a work or leisure computer at home. In this particular configuration, it can be annoying to have to authenticate each time the computer goes to sleep, after you have been away for a few minutes.
Although it is strongly recommended that you keep this security feature on your home computer, ultimately you are the sole judge and can decide to remove authentication entirely from your PC if you wish. We presented the method to do this on Windows 10 in this article, and here is the procedure to follow on Windows 11.
First, open the Settings of Windows 11, go to the section Accounts then in the section Connection options. There, deactivate the option For added security, only allow Windows Hello sign-in for Microsoft accounts on this device (recommended)then set the parameter Request a reconnection after your absence on Never.
Then open the menu To start uptype “netplwiz” in the search box, and then click netplwiz – Run command below Best result. In the window User accountsuncheck the option Users must enter a username and password to use this computer then click Apply.
In the window titled Log in automatically which appears, you must validate your modification by authenticating yourself. If you are using a local account for Windows, enter your username and password. If you are using a Microsoft account, then enter the email address associated with this account and the Microsoft account password.
Please note, in both cases, the password to enter is the one associated with the account in question, local or Microsoft, therefore, and not the session unlock PINwhich you may be using if you have set up Windows Hello. Once the correct identifiers have been entered, validate by pressing the button Okay from the window Log in automatically.
Note that you must be logged in to an Administrator account to make this change. Once these modifications have been validated, your computer will no longer ask you to authenticate, and you will arrive directly on the Windows desktop as soon as your PC is turned on or wakes up.
Although this mode of operation is certainly very pleasant on a daily basis, keep in mind that it is not at all secure, even for a computer that you are likely the only one to use. For example, if you were unfortunately the victim of a burglary and your PC was stolen, the thieves could then access all the data it contains without any hindrance. So stay careful and responsible with this type of setting.