Has your PC gone silent? No more sound coming from the speakers or headphones? Several reasons can be at the origin of this sudden silence. A check and a few tweaks in Windows may be enough to fix the problem.
We don’t always think about it – and especially when everything is working normally – but sound has become an important element on a computer today, whether it is listening to music, watching streaming videos. or even to make videoconferencing. Also, when a PC suddenly goes silent, there is panic. Because the problem can have various causes, both hardware and software. And the remedies are as many as they are varied.
First of all, you should know that on a computer, sound is managed and generated physically by a dedicated electronic circuit, integrated into its motherboard – the PCs of yesteryear needed a special expansion card, commonly called ” sound card “, but this has not been the case for years, on laptops or landlines. All the sounds pass through this chip, in input – from the audio and video files that you play or when you plug in a microphone or a webcam – as in output – to the internal speakers or when you connect headphones or a speaker. All under the control of Windows, via the driver of the audio circuit.
If Windows knows how to manage all your audio devices perfectly – it detects their presence, whatever the type of connection used, by adapting the parameters as needed -, it can also be confused when it comes to doing a little more than turning up or down. Sometimes you get an error message, like “No audio device is installed”, “No audio output device is installed”, “No mixer device is available” Where “No output device was found”, which indicates that there is a problem. Also, when no sound comes out of the computer speakers, headphones or speakers connected to them, it can be difficult to find the source of the problem. Here are the avenues to explore.
Sometimes it only takes improper handling, an inadvertent key press, or an improperly plugged-in cable for the computer to mute. Here are the points to check first.
- First, check that you just haven’t muted the computer or the volume is set to low. Many PCs have a key on the keyboard to modify the sound level or simply cut off the audio output. On the screen, observe the icon His symbolized by a small speaker, at the end to the right of the Windows taskbar, near the clock. If it is flanked by a cross, the sound is cut off.
- Click on speaker icon and move the slider to the right to unmute the sound and increase the volume.
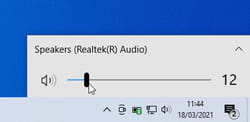
- Also check the playback device used. If, for example, you have connected a headset via Bluetooth and have forgotten to switch it off, Windows will automatically connect to it. And, while you expect to hear the sound coming from the PC speakers, it goes through the headphones that are not necessarily next to you. Click on the icon His from the taskbar. In the panel that appears, appears the name of the device on which the sound is output.
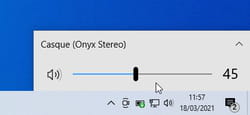
- Click on the little arrow pointing to the top right of its name and choose the device of your choice (Speakers if it is the PC speakers).
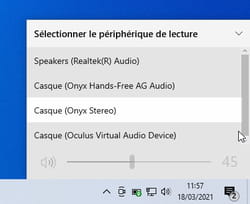
- If you’re using wired headphones or a pair of speakers plugged into the PC’s mini-jack, check that the plug is fully seated in the port. Indeed, it is enough that it is slightly unplugged so that the sound is no longer emitted correctly neither by the external device nor by the speakers of the PC.

- Also check that you have not taken the wrong plug in reconnecting them. On PCs, the green plug corresponds to the audio output, the pink to the audio input (for an external microphone, for example) and the blue to a line input to connect an audio source through a jack. In general, the mention In corresponds to an entry, and the mention Out at an exit.
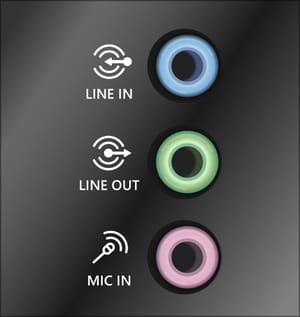
- If you’re using wired speakers that require power, don’t forget to make sure they’re plugged in… and turned on – this happens more often than you might think!
- Finally, also check that the application you are using (iTunes, VLC, YouTube, etc.) is not set to Mute (or Mute in English).
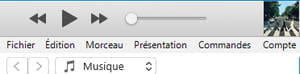
Have you carried out all the first checks and your PC is silent? Windows is probably having trouble with your peripherals or audio settings.
- Start by checking that audio devices such as applications launched on your computer are enjoying an appropriate volume of sound. Right-click on the icon His in the taskbar and choose Open volume mixer.
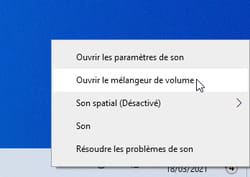
- The window that appears shows the connected audio devices as well as the apps that use audio. If an icon of crossed out loudspeaker appears at the bottom of the volume control, the sound of the app is muted. Click on it to reactivate it.
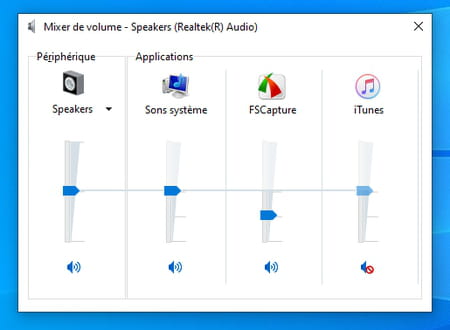
- Also make sure the audio device is not turned off. To do this, open the Windows settings (with the keyboard shortcut Win + I), then click System > His.
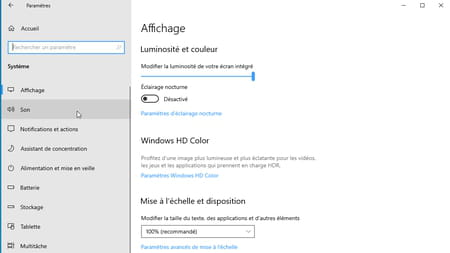
- Choose the desired output device (speakers, for example), then click on the link Device properties.
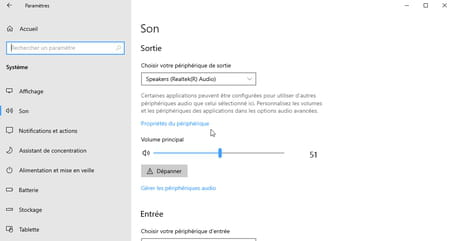
- In the properties window, the checkbox Deactivate should not be checked.
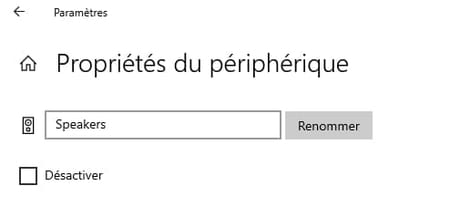
- It is also possible that one of your audio devices has been deactivated inadvertently or by an application. To be sure, click with the right mouse button on the icon. His in the taskbar and choose His from the context menu.

- In the window that appears, click the tab Reading. The devices identified by the computer for audio output then appear.
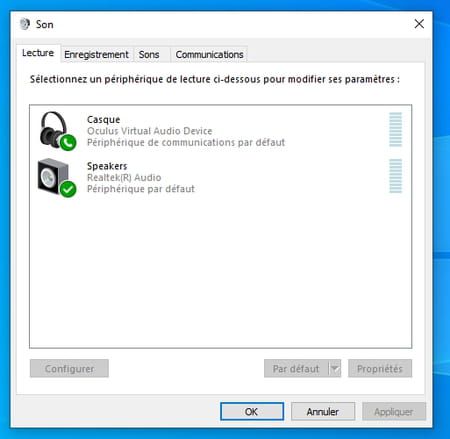
- If the one you think you are using is not displayed, right-click on the name of one of the devices present and check the boxes. Show disabled devices and Show disconnected devices.
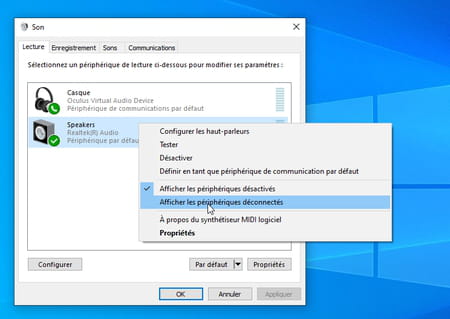
- All the audio devices that you have connected to your PC are displayed.
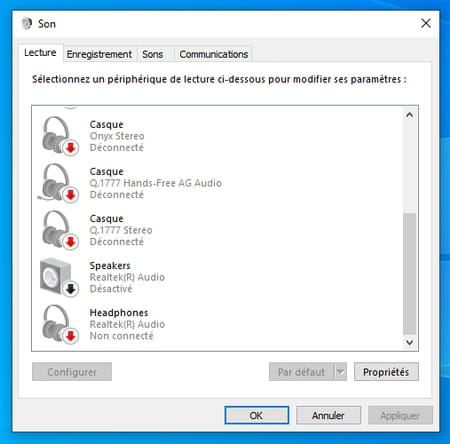
- To reactivate a disabled device, right-click on it and choose Activate. Its icon is adorned with a green check mark if the operation was successful.
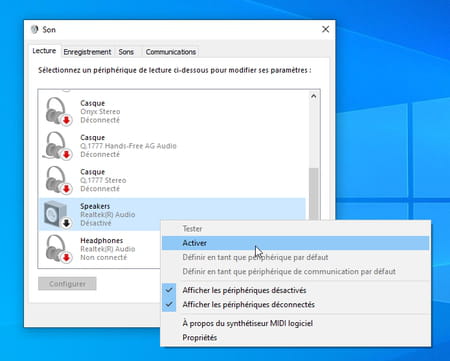
- You can test the smooth running of the manipulation. Right-click on its name again and choose Test. Windows then emits two bell sounds (left then right if the device is stereo).
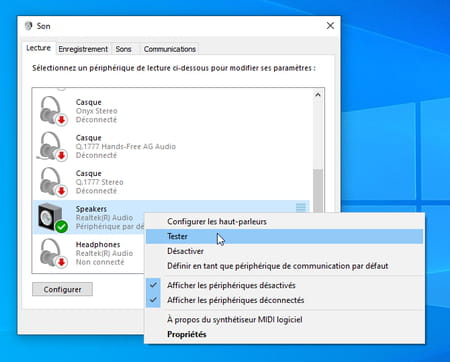
If despite all the previous operations your PC remains silent, the on-board audio circuit may be using a faulty driver. This could be due to a recent Windows update or the application of an update managed by the PC manufacturer’s maintenance utility.
- Right click on the button To start up Windows and choose Device Manager.
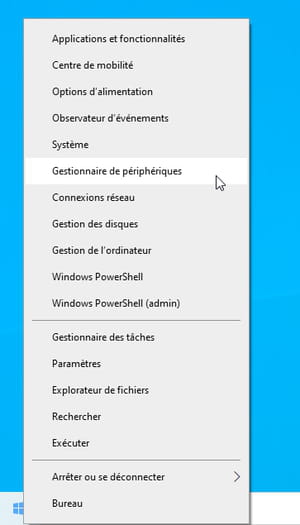
The window of the Device Manager opens. Click on computer name, at the top of the list, then pull down the menu Action and click on Check for hardware changes. This simple refresh is often enough to detect the audio circuit and reinstall the driver.
- If that is not enough, still in the window that appears, click on left arrow of Audio, video and game controller to display the list of matching items.
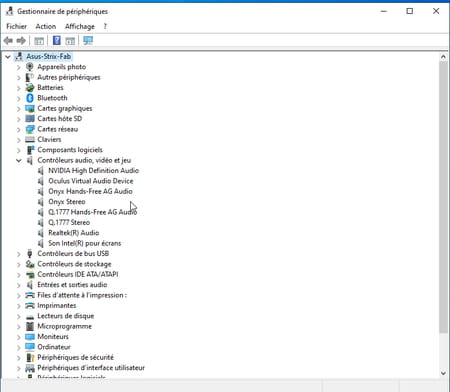
- If any of the audio devices have a problem, a small yellow triangle will appear on its icon.
- Right-click on its name and choose Update the driver.
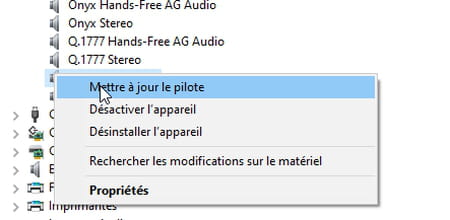
- In the window that appears, choose Automatically search for drivers. Windows will then perform a search, then install the driver that suits your hardware.
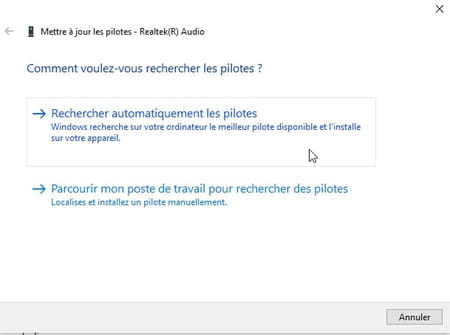
- You can also find and install the necessary driver yourself. To do this, follow the advice in our How to update device drivers in Windows fact sheet.
- And if you have any doubts about the audio circuit integrated into your computer, consult our practical sheet Identifying the components of a PC to know its brand and model in a few seconds using specialized software, and without opening the hood.

