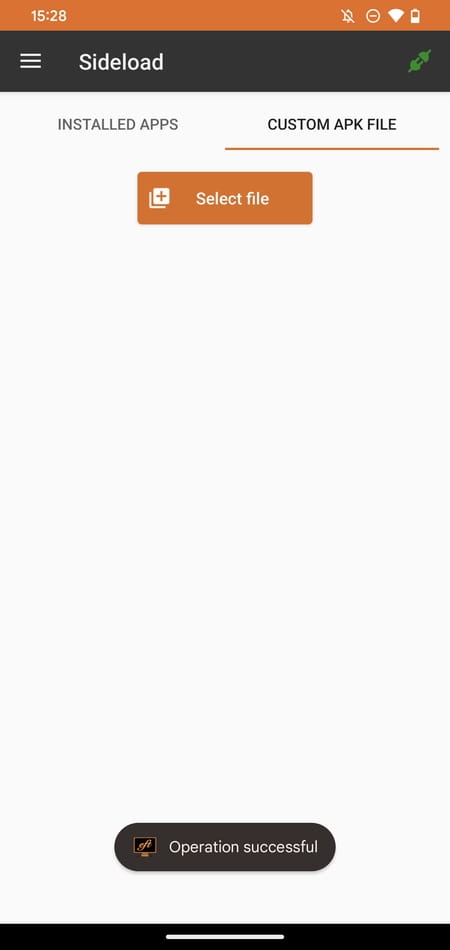Got a Fire TV stick or box? You can perfectly install an Android app on your device that is not available in the Amazon Appstore from an APK file obtained from the Internet. Here are the steps to follow.
Amazon’s Fire TV devices are one of the go-to solutions for sprucing up an old TV. There are several models, more or less powerful, and in several formats. Amazon thus offers Fire TVs in the form of an HDMI key to be inserted directly into an HDMI port on your TV (Fire TV Stick), or in a more classic format similar to a TV box (Fire TV Cube).
Amazon’s Fire TVs have in common that they run on Fire OS, an Android-based operating system. As is generally the case on the vast majority of Android devices, Amazon’s Fire TV devices therefore have an application store, in this specific case, the Amazon Appstore. Unfortunately, Amazon’s app store for its Fire TV devices isn’t nearly as crowded as Google’s Play Store. It therefore happens very often that some of your favorite applications are not there.
Luckily, the Fire TV operating system being derived from Android, it is quite capable of installing Android applications from their APK file, as is the case on any Android device. . Keep in mind, however, that some apps may not work optimally on Fire OS. Indeed, some are absolutely not intended for use on a non-touch screen, while others require the presence of Google Play Services to function.
Several methods, more or less simple to implement, exist to achieve this. You can choose to do it directly from your Fire TV device using a specific application, transfer an application from an Android smartphone (if you have one), or even send your APK installation file from a computer to your device FireTV.
But before that, you will need to select trustworthy download sources to download your APK files from. And it’s best to set your sights on trusted sites to avoid ending up with possible malware on your TV. Among the most renowned services, you will undoubtedly find what you are looking for on APKMirror.
Also, like on Android devices, you will need to prepare your Fire Stick device to allow the installation of apps from unknown sources. The procedure is simple, but must imperatively be carried out beforehand. After installing apps from unknown sources, you will find them from the home page of your Fire TV in the menu Apps whose icon represents three squares and a + sign.
Here you will find your most recent applications. To access all the applications installed on your Fire TV, go to the Application Library.
Then select the filter Installed on this TV to view only the apps on your Fire TV device.
To be able to install applications outside the Amazon Appstore, you must first activate the options for developers to be able to access the menu in which you can authorize the installation of applications from sources unknown.
- To enable developer options, select the gear icon to access all of the Settings from your Fire TV.
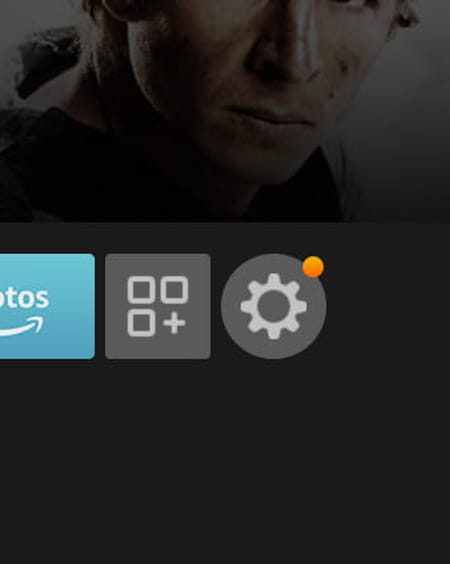
- Then enter the menu My FireTV.
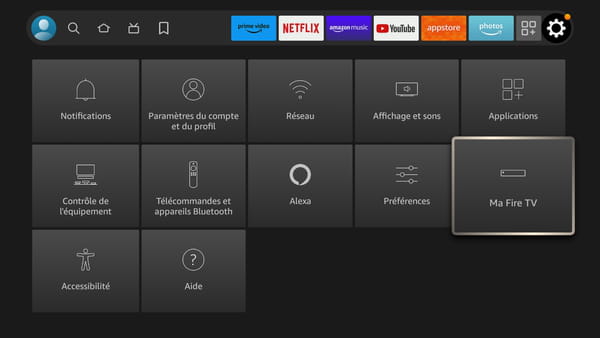
- Now select the menu About.
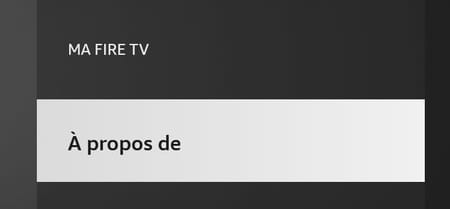
- From the menu firestick squeeze it validation button of the remote control seven times in a row. A message indicating that you are now developers is displayed and confirms the correct activation of the mode.
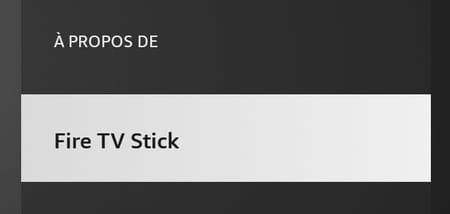
- Now select the menu Network and note theIP adress from your Fire TV. You will need it later to connect to it remotely.
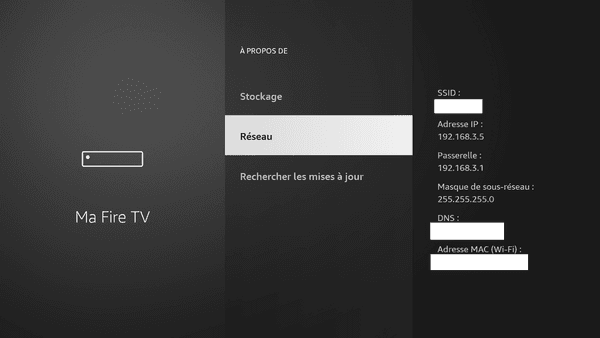
- Now go back to the previous menu and enter the Developer Options.
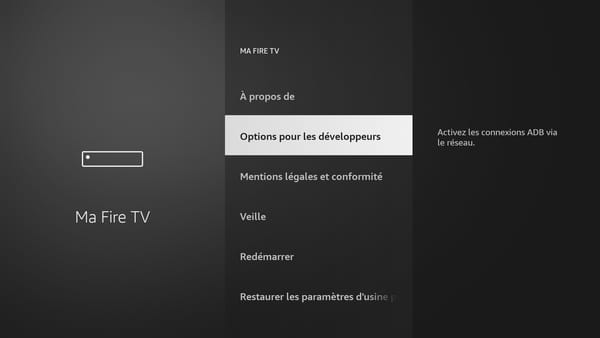
- Select menu USB debugging and press the validation button on the remote control to activate it.
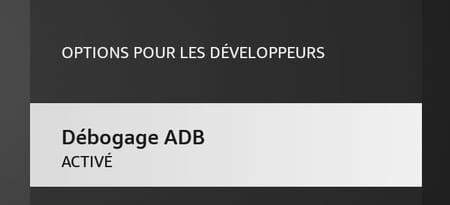
- Then go to the menu Apps from unknown sources and press the validation button on the remote control to activate it.
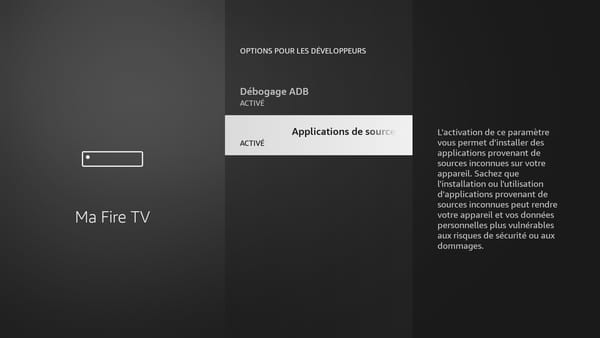
- An alert screen is then displayed. Select Enable and press the validation button on the remote control to validate the activation.
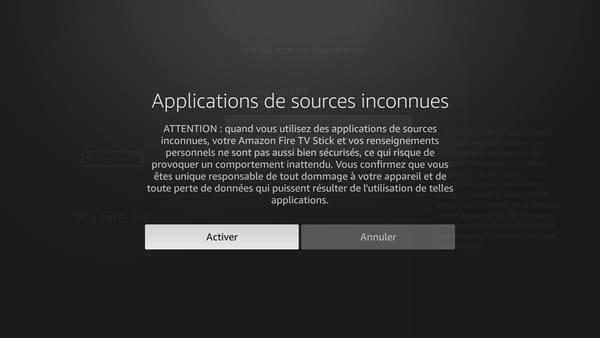
Install an APK file directly from your TV device
The first method to install an APK file on a Fire TV device does not require any hardware. It is indeed possible to install an APK directly from the interface of your Fire TV, thanks to a dedicated application.
- To do this, enter theapp store
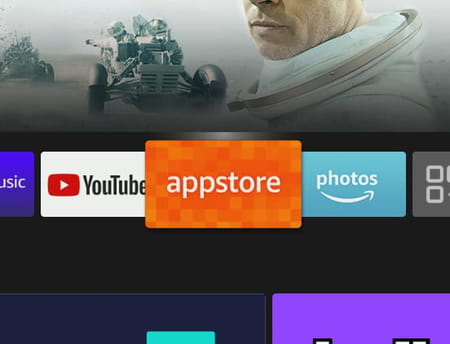
- Place yourself on To research and validate using the remote control.
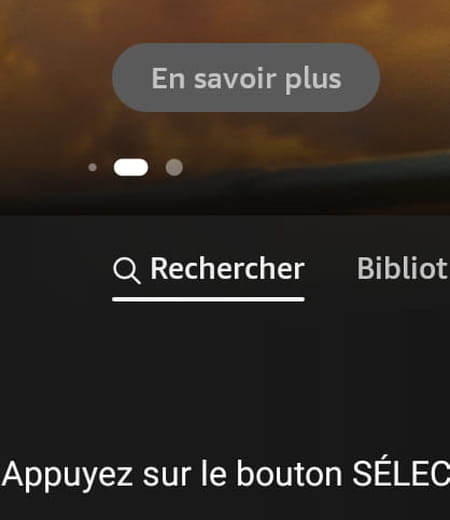
- In the search window, search for the application Downloader and validate.
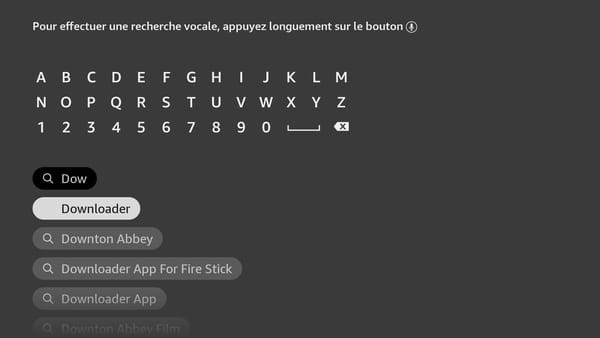
- The Downloader app should show up first in search results. Select it and validate with the remote control.
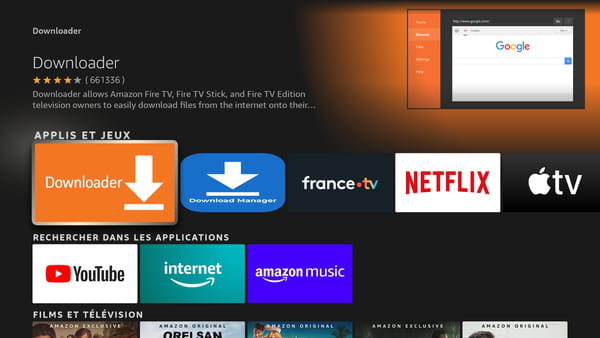
- Once on the application page select the download button and press the validation button on the remote control to start downloading and installing the application on your Fire TV.
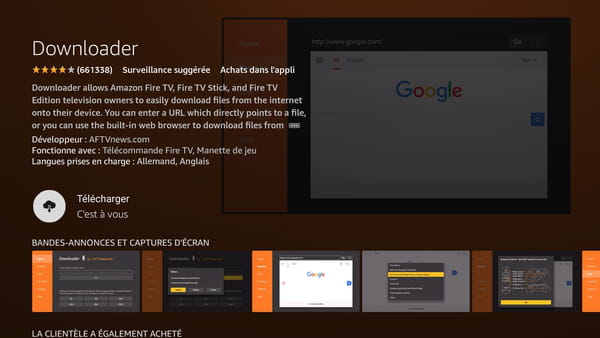
- Open now Downloader on your Fire TV and press the button OK displayed on the screen to dismiss the Quick Start Wizard window.
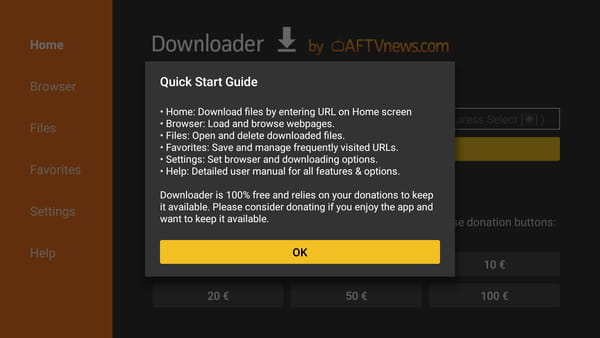
- Select now Browser in the column on the left. You can use the directional circle on the remote control to move the pointer on the screen (represented by a red circle), and press the validation button on the remote control to click on the interface.
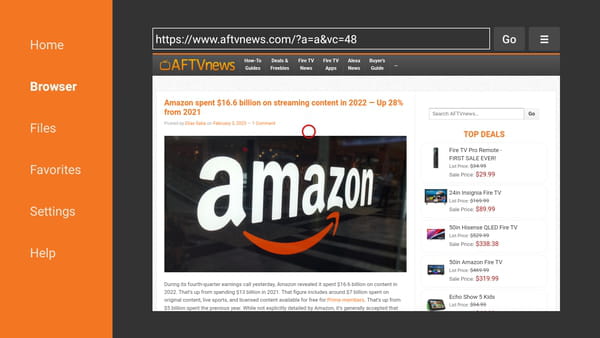
- Place yourself in the search field

- Then enter the download URL of the APK file you want to download, or navigate directly to a site like APKMirror to upload your file. Push the button GB or the key Play/Pause on the remote control to validate the URL and access the site.
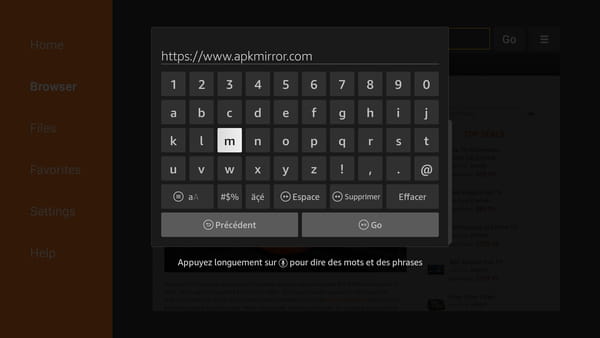
- Download your app’s APK installer file
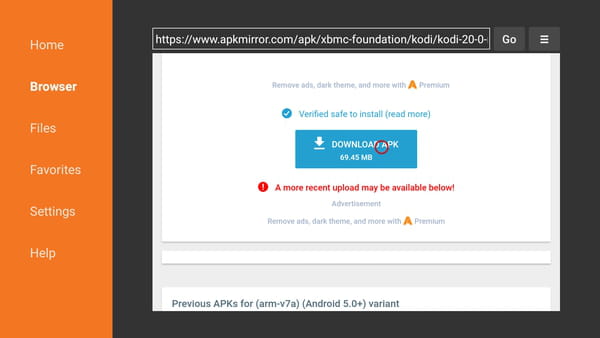
- Once the file download is complete, Downloader immediately opens the APK to proceed with the installation. Using the remote control, press Install and follow the instructions to validate the installation of the application.
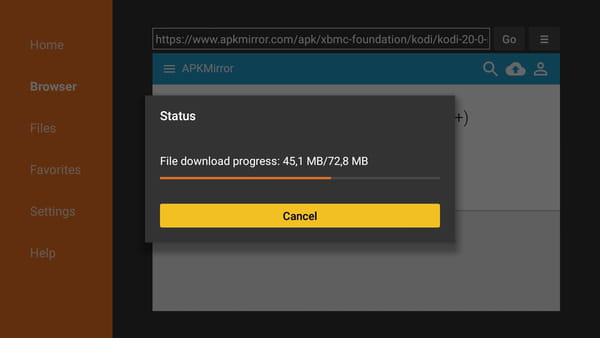
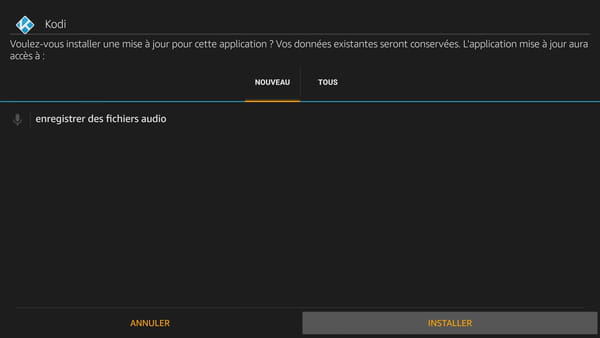
- Then select Open to immediately open the application, or To end if you want to install more.
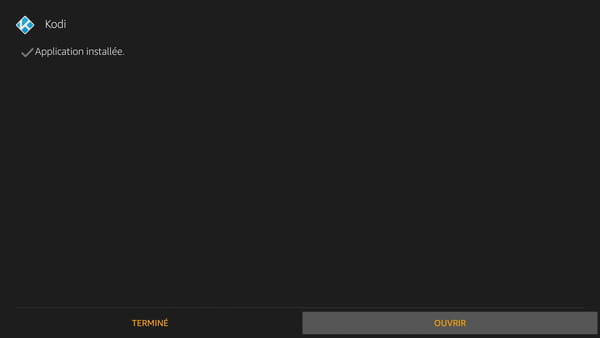
Install an APK file from a computer
It is also possible to install an APK file on your Fire TV from a computer. For this, you must use specific software that will be able to connect to your Fire TV using the ADB (Android Debug Bridge) protocol. We chose the free adbLink software, available on Windows, macOS, and Linux.
- Download adbLink and install the tool on your computer.
- Open adbLink, then in the field Ad Hoc IPenter the IP address of your Fire TV noted earlier and press the key Enter of your keyboard.
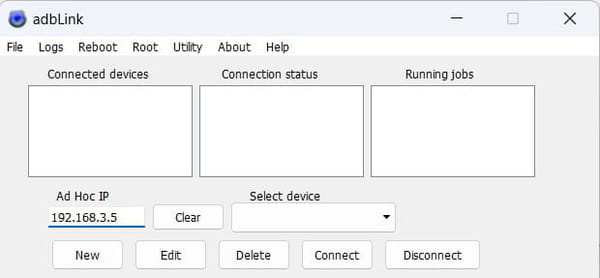
- An alert Allow USB debugging then appears on your Fire TV. Check the option Always allow on this computer then select OK.
- adbLink now displays your Fire TV’s IP address in the sidebar Connected Devices, and the mention IP connection in the box Connection status.
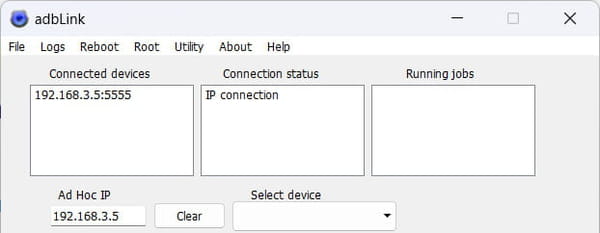
- To install an APK file, click the button Install APK located in the lower part of the window, in the first column of buttons.
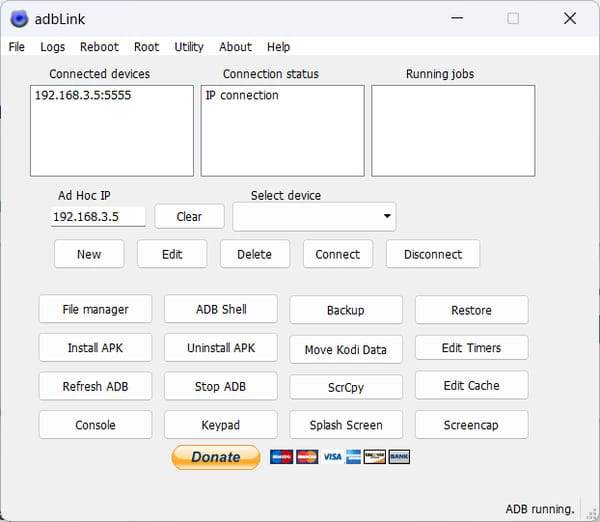
- In the File Explorer window of your PC opens, select the APK file downloaded earlier and click on Open.
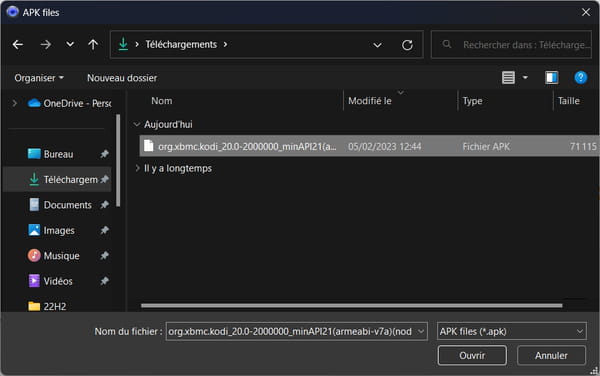
- A confirmation window with the message Install APKs? Appears. Click on Yes to validate the installation.
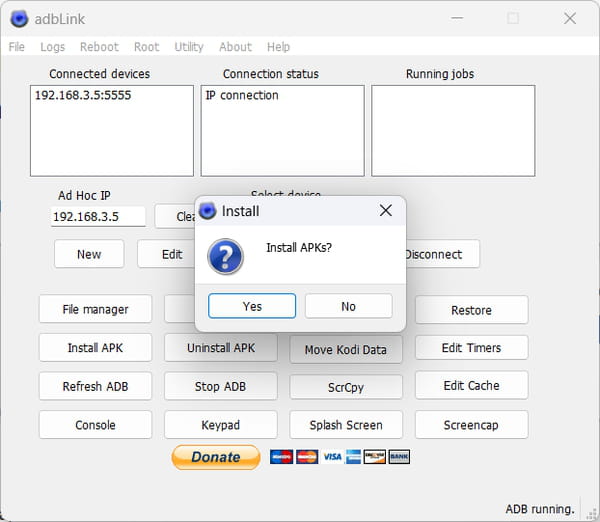
The box Running Jobs from adbLink displays the running task. You can follow the progress of the installation of your APK file thanks to the loading bar displayed at the bottom right of the window.
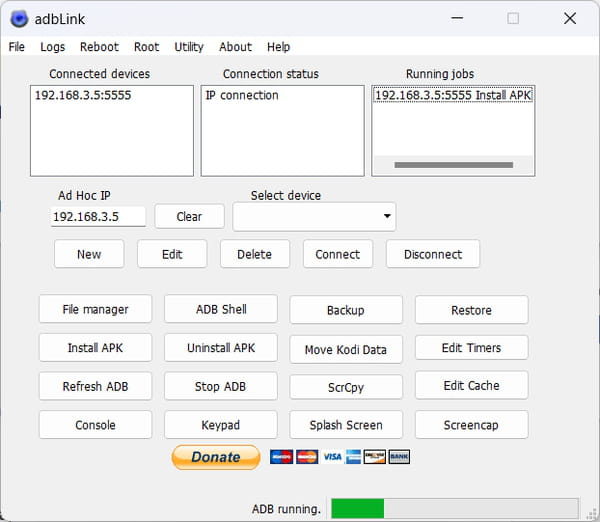
- Once the application installation is complete, adbLink displays an alert APK(s) installed. See log for details. Click on OK.
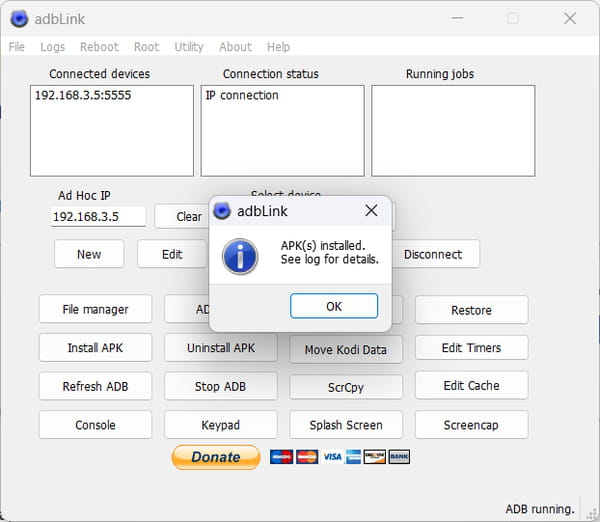
Your app is now installed on your Fire TV which should also display an alert to let you know the app is available.
Install an APK file from an Android smartphone
The third and final option for installing an APK file on your Fire TV is through an Android smartphone. If you have one, you can very easily send an application from your mobile (installed from the Google Play Store, or from its APK file) to your Fire TV.
You will need both your smartphone and your Fire TV to be connected to the same Wi-Fi network as well as a specific application for this. There are several on the Google Play Store, like Apps2FireOr Easy Fire Toolsour favorite.
Easy Fire Tools offers two possibilities to install an unknown application on Fire TV: by directly selecting an application installed on your smartphone, or by choosing an APK installation file on your mobile storage. If you want to install an application from an APK file, remember to upload it to your smartphone.
- Download Easy Fire Tools on your Android smartphone
- Open Easy Fire Tools and tap the smartphone and waves icon in the top right.
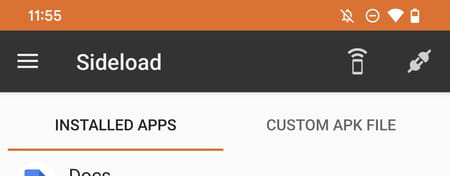
- Easy Fire Tools will search for connected Fire TV devices on your network.
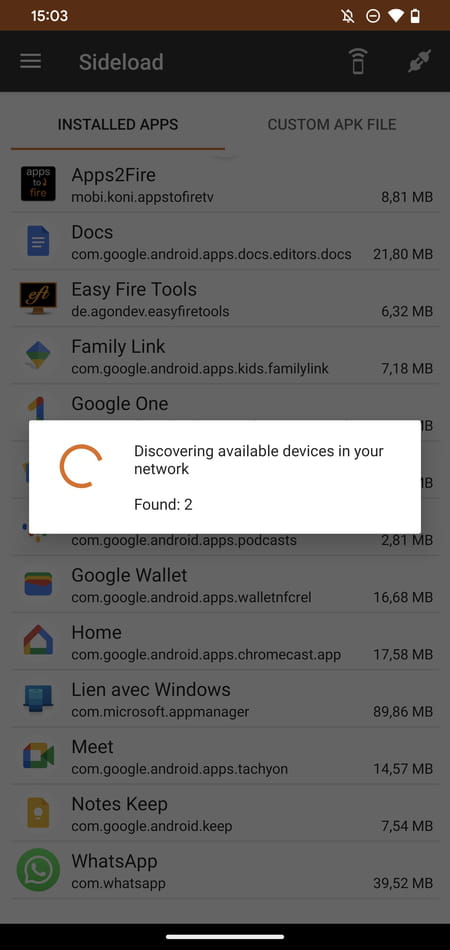
- Once your device is detected, select it to connect to it.
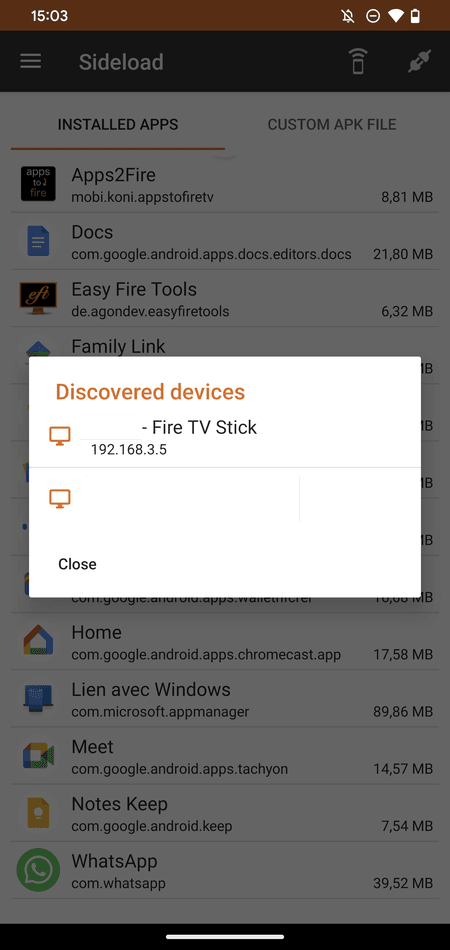
- A window Allow USB debugging? appears on your Fire TV. Check the option Always authorize this computer and press OK to validate.
- Then tap the icon representing an electrical outlet at the top right to initiate the connection between your smartphone and the Fire Stick. The socket will turn green once the connection is established.
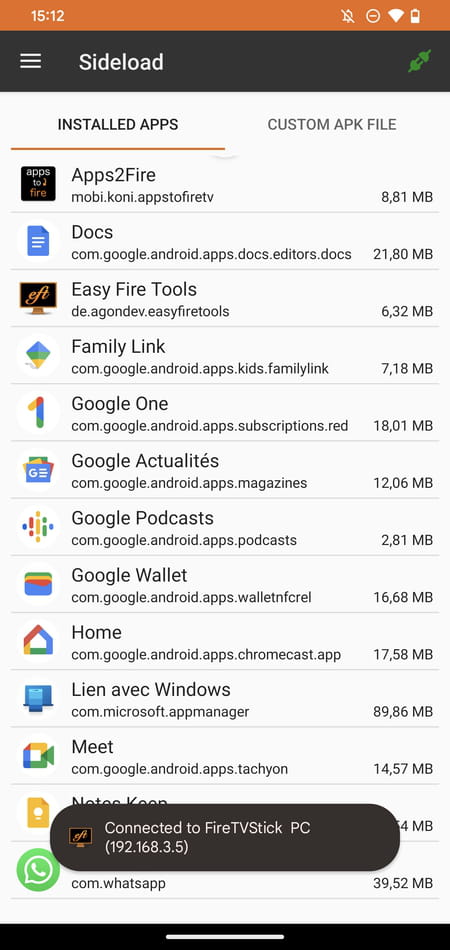
- Now select the tab Custom APK File and press Select File and browse your smartphone storage to select the APK file to install on your Fire TV.
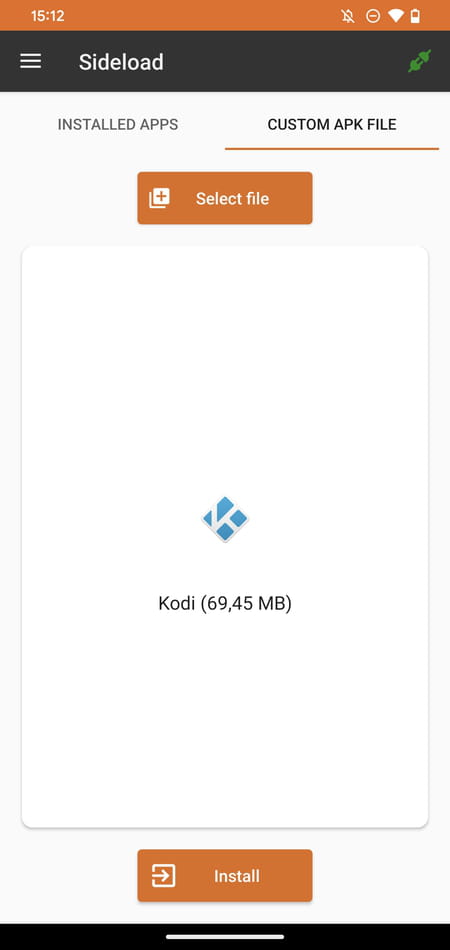
- Finally press Installat the bottom of the screen, to start installing the application.
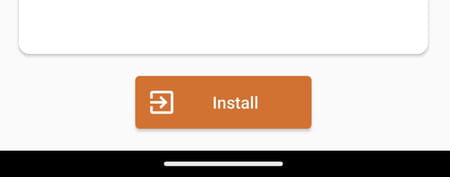
- An alert Sideload appears and says “Should YourAppName be installed?” Select Yes.
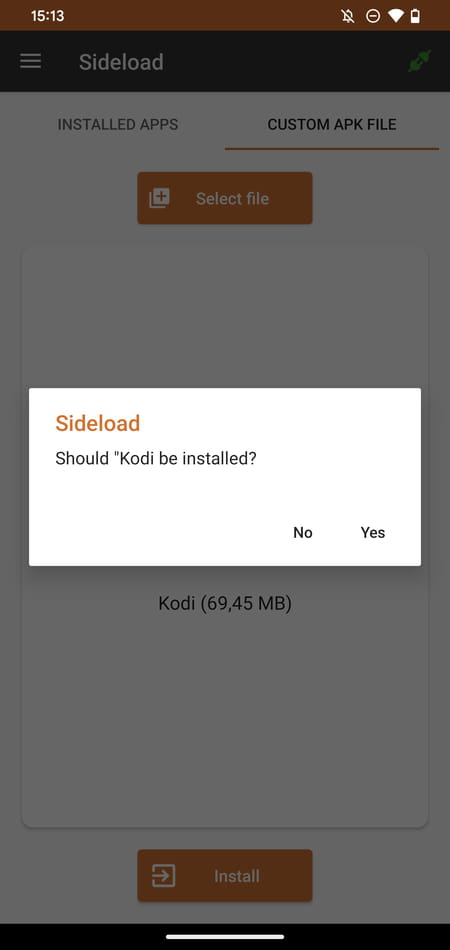
- Easy Fire Tools instantly initiates the transfer of the application stored in the memory of your smartphone to the memory of your Fire TV. Make sure your smartphone screen doesn’t lock, and don’t touch anything outside of the frame Transferring appotherwise the transfer will be interrupted.
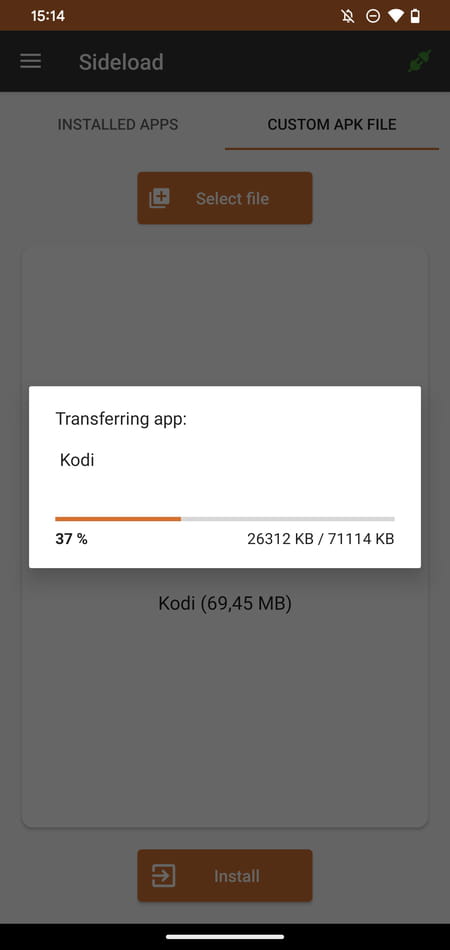
- The app will display the message Operation successful once the transfer and installation of the application is finalized.