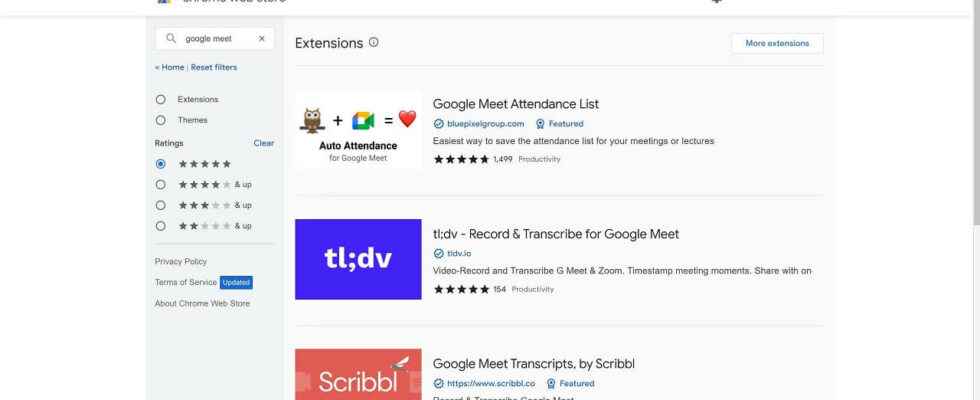Google Meet is a useful app with lots of utilities in its details. Whether you’re looking for the perfect video calling app for work or want to call family, Google Meet it can be of great help to you.
You may have used Google Meet in limited functionality before. Joining a Google Meet call is as simple as clicking a link, so you may have hardly looked at the available options. But there’s more to Google Meet than meets the eye, so whether you’re a host or a participant, we’ve put together some valuable tips and tricks to improve your Meet experience. We used the desktop app to demonstrate these features, but don’t be afraid to try the Android app for your meetings.
Google confuses its customers by combining two similar apps into one. This is Duo and Meet, both video calling apps. To make things even more confusing and to use Meet, you’ll need to install the Duo app. If your app is called “Meet (Original)”, download Duo instead.
Change speaker layout
Google Meet offers multiple speaker layouts for your meetings. Some are better for a different number of people, so adjust them to your preferences.
- at the bottom of your screen. three points Click the button.
- In the drop-down menu change layoutClick .
- Choose the layout you want.
Depending on the layout you choose, you can use the slider at the bottom of the screen to adjust the speaker tile dimensions.
Pin speaker
Depending on what type of meeting you are in, you may want to pin a speaker. This ensures that the speaker you pin is displayed regardless of how many people are speaking.
- Hover over the speaker you want to pin.
- pin Click the button.
- Repeat the process to unpin a speaker.
This way you can pin multiple speakers.
Enable live captions
If you have to mute your speakers or run into technical difficulties, you can enable live captions. This copies the speech in real time. It’s not perfect, but it’s better than you might think.
- Tap the Subtitles button at the bottom of your screen.
- Captions will now be displayed when speech is detected.
Broadcast your meeting to another screen
You can cast your meeting to a Chromecast or Google Nest display. Useful if you need to move rooms but can’t bring your main meeting device.
- at the bottom of your screen. three points Click the button.
- In the drop-down menu PublishClick .
- Select a device to stream in the popup window.
Customize your background
If you’re tired of having your office set the background for your calls, you can change it for something more fun. Alternatively, you can blur your background to keep the focus on yourself.
- at the bottom of your screen. three points Click the button.
- Apply visual effectsClick .
- Choose a blur option or background.
Adjust video resolution
If your internet connection is having trouble keeping up with video feeds, you can reduce the resolution of both outgoing and incoming video. You can also automatically lower the video quality of non-speaking people.
- at the bottom of your screen. three points click button
- SettingsClick .
- VideoClick .
- Select the drop-down boxes under Send resolution and Receive resolution to change their settings.
Enhance your Meet experience with extensions
Extensions are a powerful way to improve Google Chrome, and there are some useful extensions for Meet. Go to the Chrome Web Store and search for “Google Meet” to see some of the extensions available. There are extensions to create breakout rooms, add push-to-talk functionality, and more. Try Scribble to automatically record a transcript of your meeting and save it to Docs, or use the Google Meet Attendance List to maintain participation in larger meetings.
Change host management settings
As the owner of a Google Meet video meeting, you can choose which actions attendees can use. While this is not necessary for a meeting with two or three people, it is important to organize larger gatherings.
- Click the Host controls button at the bottom right of your screen.
- Turn on the host management switch.
You can now fine-tune which actions participants can use by changing the corresponding switches.
Have pleasant meetings without difficulty
Nobody likes meetings that take too long, and by mastering these tips you can ensure your meetings are as seamless as possible.