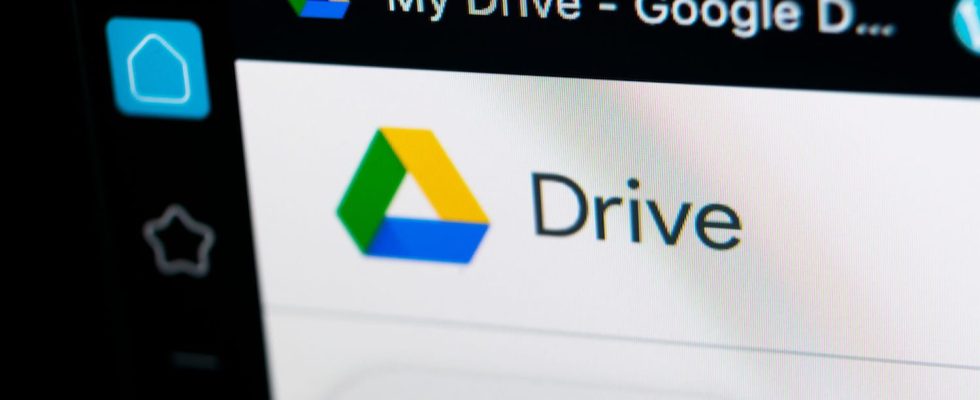Google has finally found a solution for the terrible bug in its online storage service that deleted files for no apparent reason. The editor even gives two methods to recover lost data. Phew!
This is the end of the massacre. For around ten days, some users have been complaining about a spectacular and catastrophic bug in Google Drive, Google’s online storage service (see our article). In fact, without having carried out any particular manipulations, they saw several months, even years of data disappear overnight. Enough to panic, rightly so. According to the Mountain View firm, the problem was at the level of the desktop application (for computer, therefore) of the service, and more precisely versions 84.0.0.0 and 84.0.4.0. To work around the issue, users were advised to perform regular backups. A temporary manipulation which made it possible to avoid losing files and folders stored over the last few months. But after several days of work, Google has finally found a lasting solution to recover lost data. In Google Drive online helpthe editor even gives two methods.
Google Drive bug: Google solutions to recover files
The first method indicated by Google is relatively. And you have to try it first. If it does not work, you have to go through the second solution, which requires manipulating the Windows and macOS terminal windows to enter text commands. Nothing complicated by following the directions. In both cases, you should first recover the very latest versions of Google Drive for computer (here for WindowsAnd here for macOS). .
Solution 1
- Open Google Drive and click the Drive icon located in the macOS menu bar or in the hidden icons menu in the Windows notification area, in the taskbar).
- In the window that then opens, hold down the Shift key on the keyboard and click the settings button (the toothed wheel).
- In the menu that appears next, click Recover from backups.
- If a backup is detected by the module, a recovery process should start automatically and a notification indicating the start of data recovery should then appear on your screen.
- After a few minutes of waiting, a new notification will tell you that the recovery is complete. If no backups were found by the module, Google Drive will also tell you that.
Solution 2
If Google Drive did not find any backup of your data, another more complex solution is available. This time, don’t open the app and make sure it’s closed.
- On Windows, open Command Prompt, type the following command, then validate with the key Entrance of the keyboard :
“C:Program FilesGoogleDrive File Streamlaunch.bat” –recover_from_account_backups.
- On macOS, open Terminal, type the following command, then validate with the key Entrance of the keyboard :
“/Applications/Google Drive.app/Contents/MacOS/Google Drive” –recover_from_account_backups.
At this point, the Google Drive app recovery utility should be running in the background. On Windows, the manipulation ends when the GoogleDriveFS.exe process is finished. On your desktop, a Google Drive Recovery folder containing your recovered files should then appear automatically. With macOS, recovery progress can be observed in the Terminal window. Again, a Google Drive Recovery folder with your restored files should appear on your desktop.