Have you installed Windows 11 on your computer but are encountering too many bugs or your PC is less dashing than before? You can reverse your decision and go back to Windows 10 without losing your data.
Windows 11 is the big news for this fall. Even if Microsoft is rather restrictive on the computers that can benefit from it (read our article here), the temptation remains strong to discover this new version of the system. Especially since certain methods allow you to take advantage of it even if your computer is not officially supported according to Microsoft’s criteria. Indeed, you can subscribe to the Windows Insider program initiated by Microsoft in order to discover in advance the progress of Windows development (read our article dedicated to this subject to find out more) or even apply a patch to bypass Microsoft’s technical requirements. (as we explain in this article). And if your PC is compatible with the latest version of the OS, you may have already performed the update before it was offered for download in Windows Update by downloading the official ISO file.
However, Windows 11 may not appeal to you. Installed on an officially too old PC, it can be capricious. Likewise, you may encounter bugs or incompatibilities with some of your devices. Be sure that you don’t like the new interface or that your computer becomes slower. Rest assured. You can completely reverse your decision and find that good old Windows 10 that animated your PC before thanks to the Rollback option. By choosing this option, you do not lose your personal data and you save yourself a passage through the Start box, that is to say a complete reinstallation of the system.
To have access to the rollback option, it is imperative that the old version of Windows is still present in the storage space.
- Open File Explorer, then click This PC in the left pane. Now open the disc VS: (or the volume that contains the system). The old version of Windows is in a folder called Windows.old nested at the root of the boot disk. It will therefore be necessary to make sure that you have not deleted this folder or that you have not performed a system cleanup to save space in your storage space with the Disk Cleanup tool (stored in the Microsoft folder> Windows> StartMenu> Programs> Windows Tools If this folder is present, then the return to Windows 10 will only take you a few minutes.
Windows 11 is not for you and you prefer to find Windows 10 on your PC? A few clicks are enough to operate the switch.
- Press the keys Win + i on the keypad to access the parameters. In the window that appears, select Windows Update at the bottom of the left pane.
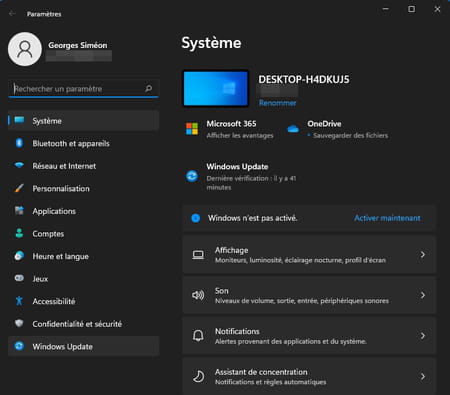
- Click on Advanced options from the options offered.
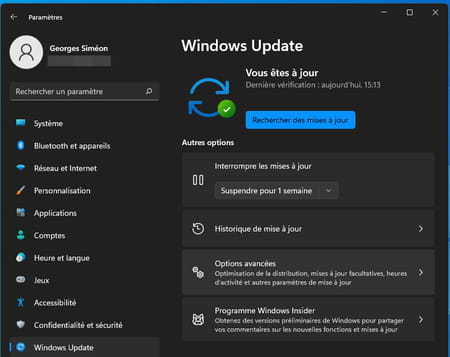
- Scroll down the contents of the window and choose Recovery.
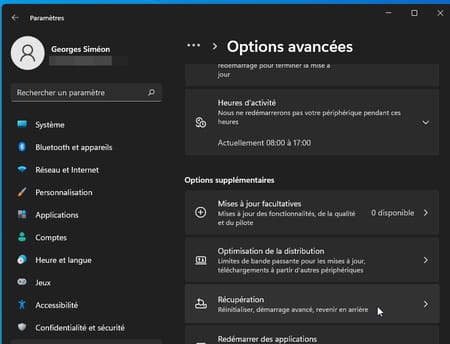
- Finally click on the button Backtrack.
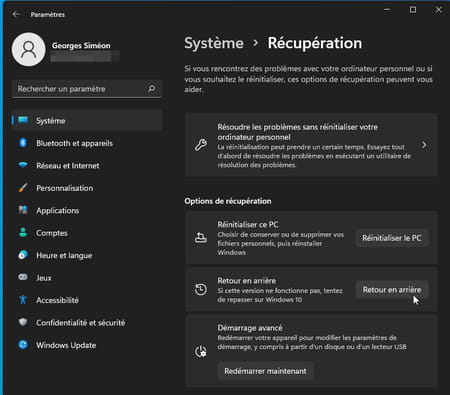
- A new window appears. There are listed the reasons why you want to abandon Windows 11 and revert to Windows 10. Check the box that best suits your situation (you can also choose multiple reasons) and click on Following.
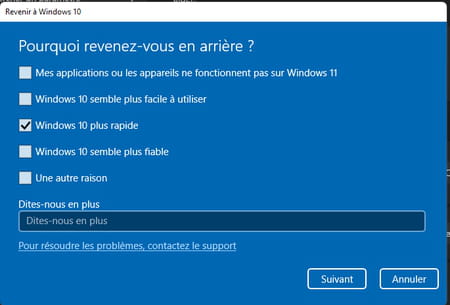
- Microsoft is trying to keep you on Windows 11 and offers to check for the latest available updates that could improve the system. If you have made up your mind to revert to Windows 10, click No thanks.
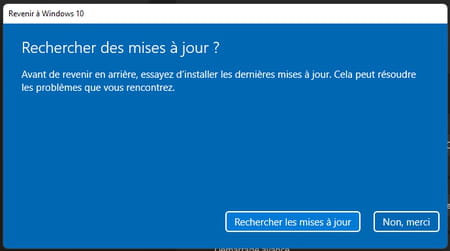
- Microsoft is informing you of the consequences of this backtracking. In particular the fact that you will have to reinstall certain applications and that your system settings will be partially deleted. It also prompts you to back up your data – just in case – which is still great advice. If everything looks ready, click Following.
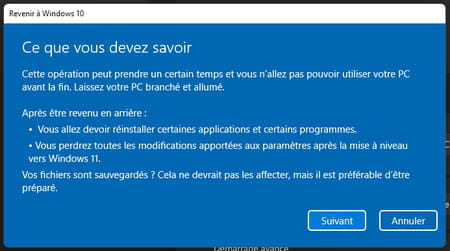
- Last tip: remember the session password you used with Windows 10 before updating to Windows 11. Click on Following.
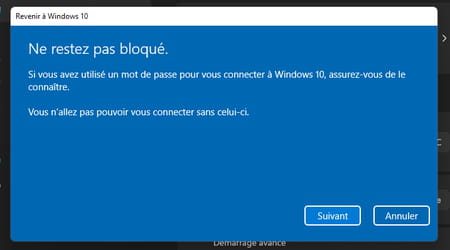
- Finally click on the button Go back to Windows 10.
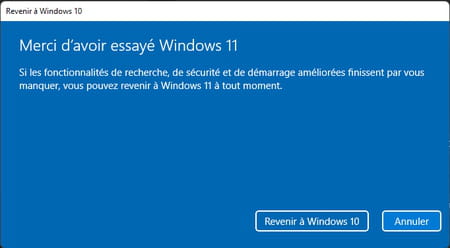
- The PC restarts and the Windows 10 restore starts. It may take several minutes.
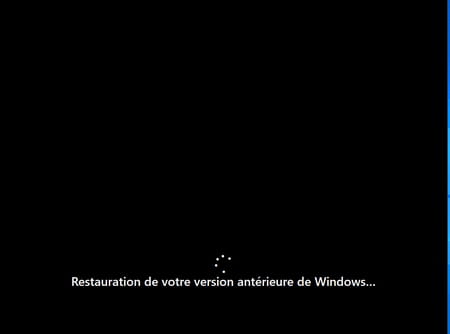
- At the end of the operation, you find Windows 10 as you left it before updating to Windows 11. You can see in passing that the Windows.old folder has disappeared.
