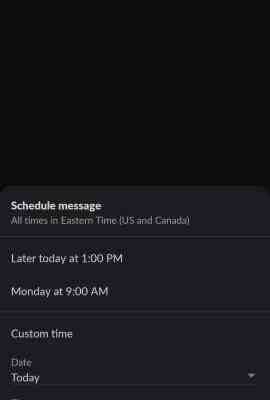Sarah Tew / Crumpe
Plus de 10 millions de personnes utilisent Slack chaque jour. La plateforme de communication a aidé les entreprises, les entreprises et les organisations à rester connectées pendant la pandémie tout en s’adaptant aux environnements de travail hybrides.
Au cours des deux dernières années, Slack a ajouté plusieurs nouvelles fonctionnalités pour répondre aux besoins des utilisateurs. Voici une liste des meilleures fonctionnalités de Slack pour que l’application fonctionne pour vous.
Vous pouvez programmer un message Slack tout en utilisant l’application mobile ou de bureau.
Shelby Brown / Crumpe
Planifier des messages Slack
Votre équipe peut ne pas avoir le même horaire de travail pour diverses raisons – décalages horaires, vacances, congés de maladie. Planifier des messages Slack est un moyen simple d’éviter de contacter un collègue à un moment inopportun. Vous pouvez même programmer des messages à vous envoyer, ce qui est idéal pour les rappels de rendez-vous. Voici comment:
1. Ouvrez Slack.
2. Saisissez votre message dans le champ de texte.
3. Si vous utilisez l’application de bureau, cliquez sur la flèche verte vers le bas à côté du bouton Soumettre. Pour mobile, appuyez longuement sur le bouton d’envoi pour afficher les options de planification.
4. Cliquez sur Heure personnalisée et entrez la date et l’heure souhaitées pour l’envoi du message. Vous pouvez planifier jusqu’à quatre mois à l’avance.
5. Cliquez sur programmer un message.
Slack Huddle pour des discussions rapides
Parfois, vous avez besoin de parler à un collègue et c’est trop à taper, mais pas assez important pour organiser un appel Zoom. La fonctionnalité Huddle de Slack est un moyen facile d’avoir des conversations audio en temps réel. Vous pouvez discuter avec une seule personne ou avec un groupe plus important. Comment l’utiliser:
1. Ouvrez Slack.
2. Choisissez une conversation
3. Basculez l’icône du casque dans le coin inférieur gauche de votre écran lorsque vous travaillez sur un bureau. Pour démarrer une clique dans Mobile, appuyez sur l’icône du casque dans le coin supérieur droit de l’écran.
Personnalisez votre thème Slack
Par défaut, Slack est réglé sur un mode clair avec une palette de couleurs violettes. Si vous n’aimez pas cette mise en page, vous pouvez choisir parmi plusieurs palettes de couleurs différentes ainsi que le mode sombre. Voici où vous pouvez le trouver :
1. Ouvrez Slack.
2. Cliquez sur vos photos de profil en haut à droite.
3. Cliquez sur réglages. Cela ouvrira un onglet de notifications.
4. Cliquez sur sujets dans la zone de menu de gauche.
5. À partir de là, vous pouvez choisir le mode sombre, divers schémas de couleurs prédéfinis ou créer le vôtre à partir de zéro.
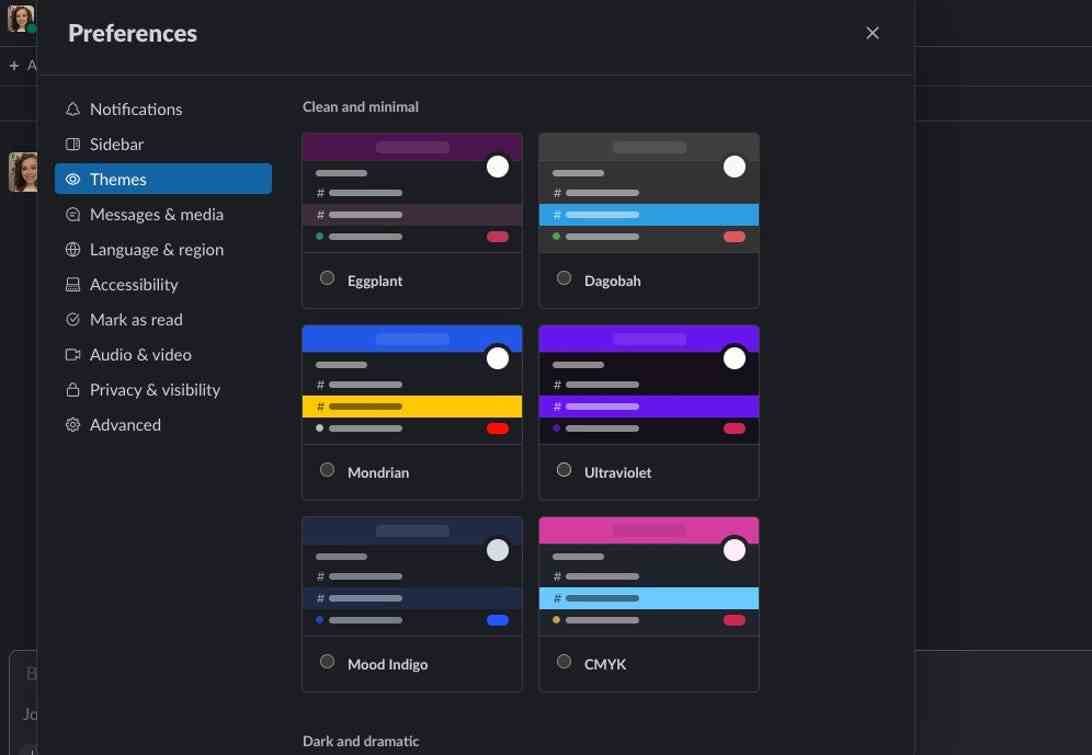
Vous n’aimez pas les couleurs standard de Slack ? Vous avez plus d’options.
Shelby Brown / Crumpe
Modifier la taille de la police de Slack
Le mode sombre peut rendre la visualisation d’un écran plus supportable, mais si la police est trop petite, les changements de couleur n’aideront pas beaucoup. Si vous préférez une police plus grande ou une interface utilisateur agrandie, vous pouvez ajuster vos paramètres Slack comme suit :
1. Ouvrez Slack.
2. Cliquez sur votre photo de profil en haut à droite.
3. Cliquez sur réglages. Cela ouvrira un onglet de notifications.
4. Cliquez sur Accessibilité dans la zone de menu de gauche.
5. De là, vous pouvez augmenter ou diminuer la taille de votre police. Par défaut, l’application est réglée sur 100 %, mais vous pouvez descendre jusqu’à 70 % ou jusqu’à 200 %.
Modifier le son des notifications Slack
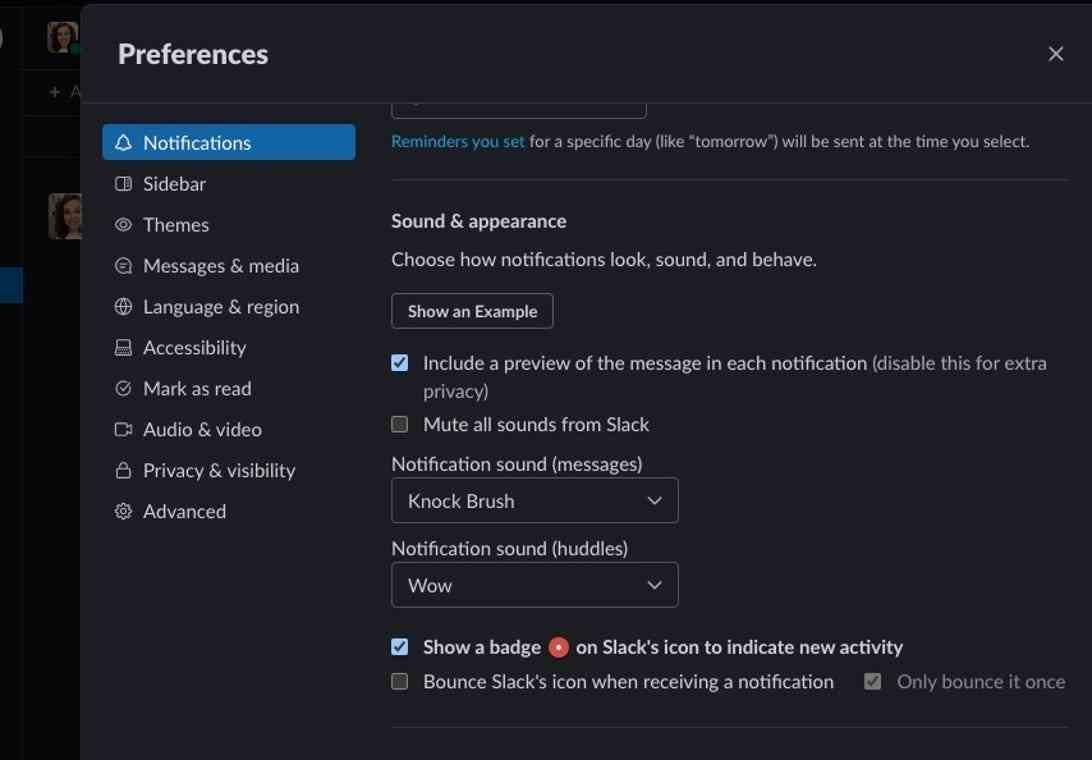
Slack a des sons de notification par défaut, mais vous ne les respectez pas.
Shelby Brown / Crumpe
Si vous en avez assez du son de notification par défaut de Slack ou si vous ne voulez pas atteindre votre téléphone lorsque les publicités de Slack sont à la télévision, vous pouvez modifier vos sons de notification. Consultez l’article de Crumpe pour une ventilation complète des paramètres de notification iPhone et Android. Pour modifier les sons de notification sur le bureau :
1. Ouvrez Slack.
2. Cliquez sur vos photos de profil en haut à droite
3. Cliquez sur réglages. Cela ouvrira un onglet de notifications.
4. Faites défiler jusqu’à Son et apparence.
5. Ouvrez le menu déroulant ci-dessous Son de notification (messages).
6. Cliquez sur un son pour jouer un exemple. De là, vous pouvez sélectionner une nouvelle tonalité ou aucune tonalité du tout. Lorsque vous avez terminé, vous pouvez quitter les paramètres et vos modifications seront automatiquement enregistrées.
Slack Connect
Slack Connect vous permet d’envoyer des messages à des personnes extérieures à votre organisation, ce qui facilite la communication avec les entreprises partenaires et les clients. La fonctionnalité contourne les e-mails fastidieux et rationalise la messagerie, la planification des réunions et le partage de fichiers. Comment le configurer :
1. Cliquez sur Slack Connect puis sur Créer une chaîne.
2. Nommez votre chaîne et ajoutez une description facultative.
3. Choisissez de rendre la chaîne privée ou publique. (Notez qu’une fois que vous avez rendu une chaîne privée, vous ne pouvez pas la rendre publique.)
4. Assurez-vous que la petite case indiquant Partager en dehors de [company name] est vérifié.
5. Cliquez sur Suivant, et vous pouvez commencer automatiquement à envoyer des invitations en saisissant les adresses e-mail de personnes externes ou internes à votre organisation. Ajoutez un court message si nécessaire et cliquez sur Envoyer.
6. Slack Connect confirme que l’invitation a été envoyée et vous indique que les personnes que vous avez invitées doivent accepter de participer.
7. Si vous n’avez plus besoin de la chaîne, vous pouvez le faire Mettre en sourdine dans les détails du canal Slack (cliquez sur le petit « i » ou la flèche à côté du nom du canal pour accéder à l’écran d’informations). Vous pouvez également quitter une chaîne ou un groupe en accédant à l’écran d’informations, puis en sélectionnant Quitter.
Utilisez des emojis Slack personnalisés
Comment créer un emoji personnalisé dans Slack.
Karisa Langlo
D’accord, donc cette astuce n’est pas exactement axée sur la productivité, mais c’est est Amusement. Slack propose plus de 2 000 emojis, mais vous pouvez également créer les vôtres. Malheureusement, vous ne pouvez pas créer d’emojis personnalisés via l’application mobile, mais voici comment le faire sur le bureau :
1. Ouvrez Slack.
2. Cliquez sur le nom de votre espace de travail en haut à gauche.
3. Cliquez sur Ajuster.
4. Cliquez sur Ajouter un emoji personnalisé.
5. Téléchargez une image et nommez-la.
6. Cliquez sur Enregistrer sur ordinateur.
Pour plus d’informations, consultez les conseils de Crumpe pour travailler à domicile et rendre Outlook plus proche de Gmail.