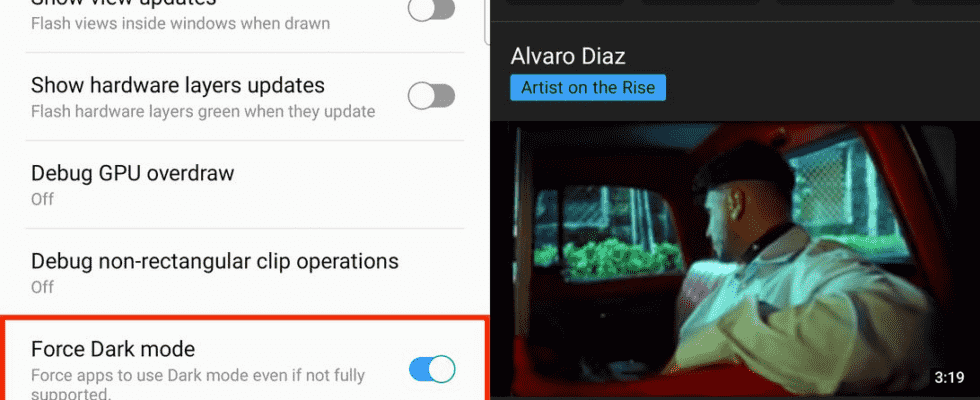Ce sont les paramètres et fonctionnalités cachés que vous devez connaître sur le Galaxy S22.
Lisa Eadicicco/Crumpe
Maintenant que la série Galaxy S22 est là, vous êtes obligé d’explorer les fonctionnalités exceptionnelles de votre tout nouvel appareil S22, S22Plus ou S22 Ultra, comme dessiner et écrire avec le S Pen ou essayer d’incroyables zooms et photographies en basse lumière. Cependant, le S22 est également bourré de choses peu connues et parfois bourrées fonctions cachées et des paramètres qui peuvent complètement transformer la façon dont vous utilisez votre téléphone Samsung.
Dans cette histoire, nous examinons de plus près les fonctionnalités qui passent inaperçues, telles que : B. la fonction de mode sombre forcé, les widgets cachés sur votre écran de verrouillage et l’expérience sonore immersive de Dolby Atmos. Voici ce que vous devez savoir.
Forcer toutes les applications à utiliser le mode sombre
La fonction de mode sombre intégrée à l’échelle du système du Samsung S22 fonctionne avec presque tous les aspects de votre téléphone, mais ne fonctionne pas toujours bien avec les applications tierces. Même avec le mode sombre activé, certaines applications individuelles peuvent toujours apparaître en mode clair, ce qui n’est pas génial si vous essayez d’économiser la batterie ou d’utiliser votre téléphone la nuit. Heureusement, vous pouvez utiliser ce paramètre caché pour forcer n’importe quelle application à adopter le mode sombre.
Avant de pouvoir activer la fonction Forcer le mode sombre, vous devez d’abord activer les options de développement de votre téléphone. Aller à réglages> Par téléphone> informations sur le logiciel puis appuyez sur numéro de build 7 fois. Entrez votre mot de passe lorsque vous y êtes invité et vous disposez maintenant des paramètres de développeur.
Pour forcer le mode sombre, accédez à réglages> options de développeurfaites défiler jusqu’à Rendu accéléré par le matériel et allumez Forcer le mode sombre. Chaque fois que le mode sombre est activé, les applications tierces qui ne prennent pas en charge cette fonctionnalité seront obligées d’utiliser le mode sombre.
Vous pouvez forcer toutes les applications, même celles qui ne le prennent pas en charge, à utiliser le mode sombre.
Né
Empêchez votre écran de s’éteindre lorsque vous le regardez
Si vous ne touchez pas votre écran pendant un certain temps, il s’éteindra généralement rapidement pour économiser la batterie, en fonction de la durée de votre écran (par défaut : 30 secondes). C’est génial et tout, mais si vous lisez quelque chose et que vous ne touchez pas votre téléphone, votre écran continue de se mettre en veille. Heureusement, il existe un moyen d’arrêter cela.
Dans l’application Paramètres, accédez à Fonctionnalités avancées> mouvements et gestes et allumez Gardez l’écran allumé pendant la lecture. Dès lors, l’écran restera allumé tant que la caméra frontale pourra reconnaître votre visage et vos yeux fixés dessus.
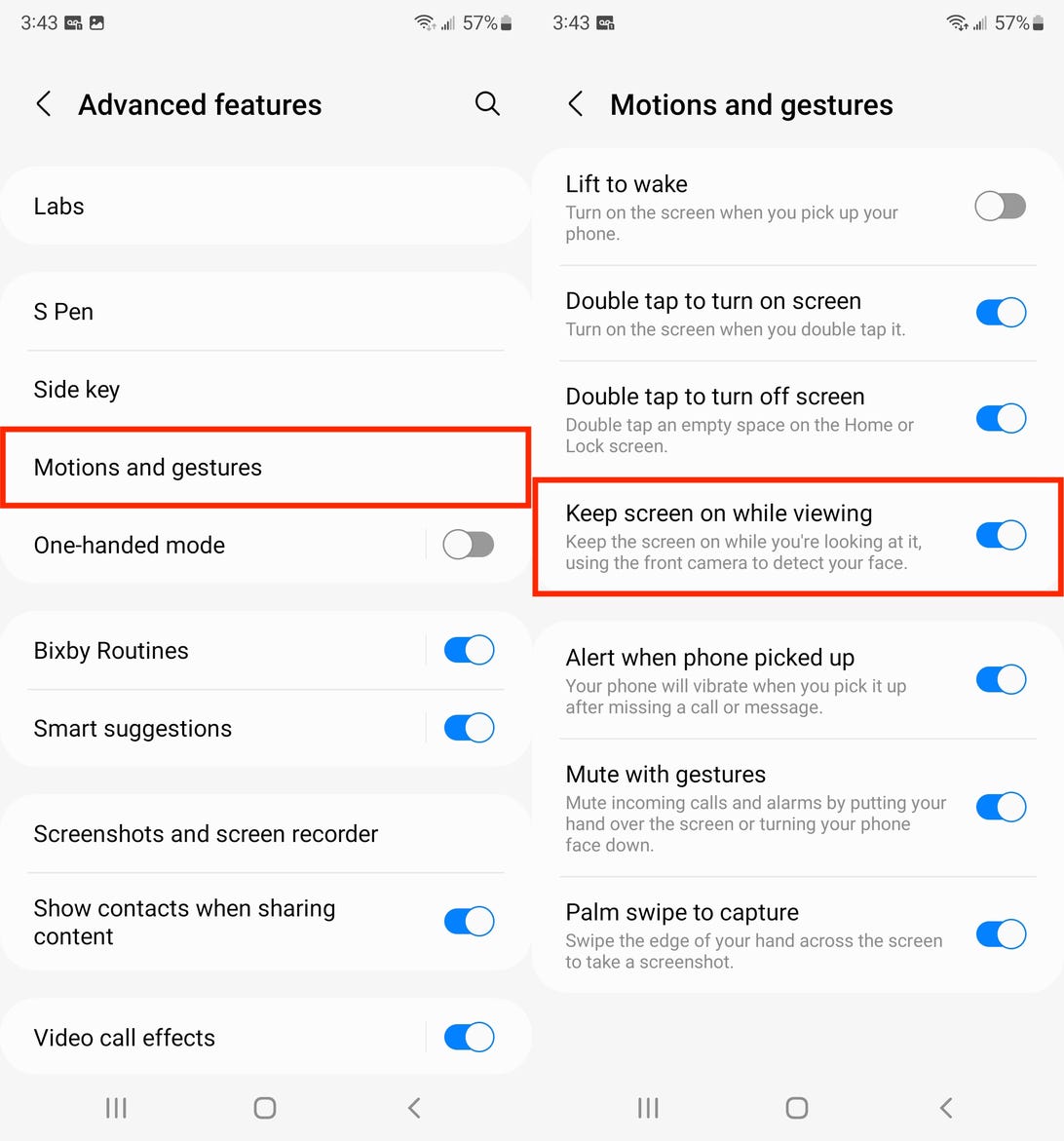
Empêchez votre écran de s’éteindre automatiquement pendant la lecture.
Nelson Aguilar/Crumpe
Activez Dolby Atmos pour un son surround cinématographique
Votre Galaxy S22 est doté de Dolby Atmos, qui apporte un son surround de haute qualité à votre téléphone, que vous regardiez un film ou que vous écoutiez simplement votre artiste préféré sur Spotify. Cependant, ce paramètre de son n’est pas activé par défaut, vous devez donc l’activer manuellement.
Pour activer Dolby Atmos, accédez à réglages> qualité sonore et effets puis allumez Dolby Atmos. Par défaut, Dolby Atmos s’allume alors automatiquement pour tout ce que vous écoutez, mais lorsque vous appuyez dessus voiture, vous pouvez le configurer pour que Dolby Atmos ne s’allume que lorsque vous regardez un film, écoutez de la musique ou passez un appel. Activez-le également s’il ne l’est pas déjà Dolby Atmos pour les jeux pour obtenir un son surround lors de la lecture sur votre téléphone.
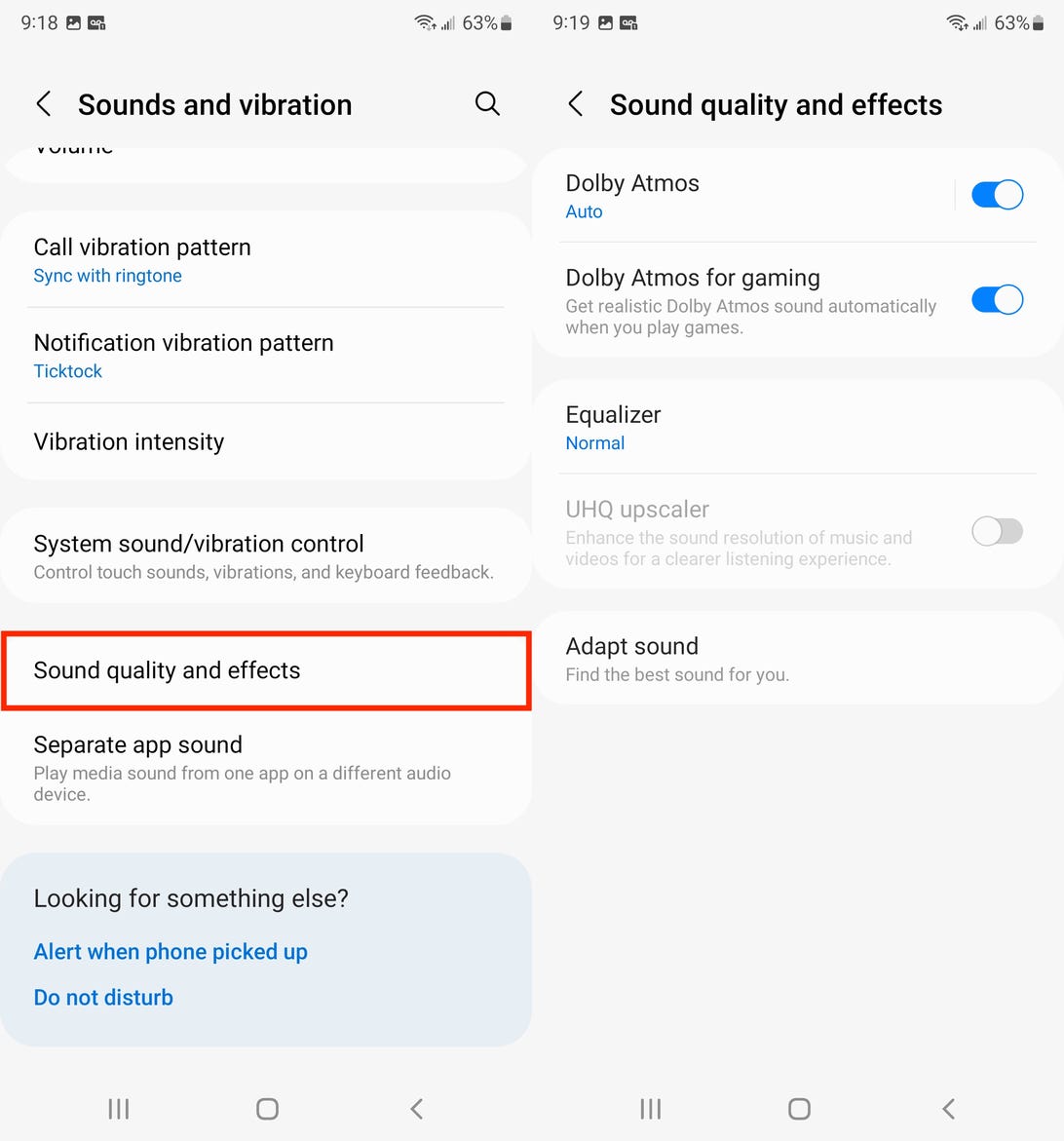
Obtenez un son surround lorsque vous regardez des films ou écoutez de la musique sur votre téléphone.
Nelson Aguilar/Crumpe
Activer automatiquement la fonction d’économie d’énergie pour économiser la batterie
Selon l’utilisation que vous faites de votre Galaxy S22, votre batterie peut être faible à midi. C’est encore plus probable si vous passez beaucoup de temps à regarder des vidéos sur YouTube ou à parcourir Instagram. Cependant, si vous n’avez pas votre chargeur à portée de main, il existe plusieurs façons de prolonger la durée de vie de la batterie, comme activer automatiquement la fonction d’économie d’énergie adaptative de votre téléphone.
Vous pouvez activer la fonction d’économie d’énergie automatique réglages> Entretien de la batterie et de l’appareil. En faisant Page d’entretien de l’appareilappuyez sur le bouton de menu à trois points dans le coin supérieur droit, puis appuyez sur automatisation dans le menu qui s’affiche. Changer Économie d’énergie adaptative et votre S22 passera automatiquement en mode veille en fonction de vos habitudes d’utilisation. La fonction de mode veille peut arrêter le rafraîchissement en arrière-plan ou activer l’affichage permanent ; cela peut varier.
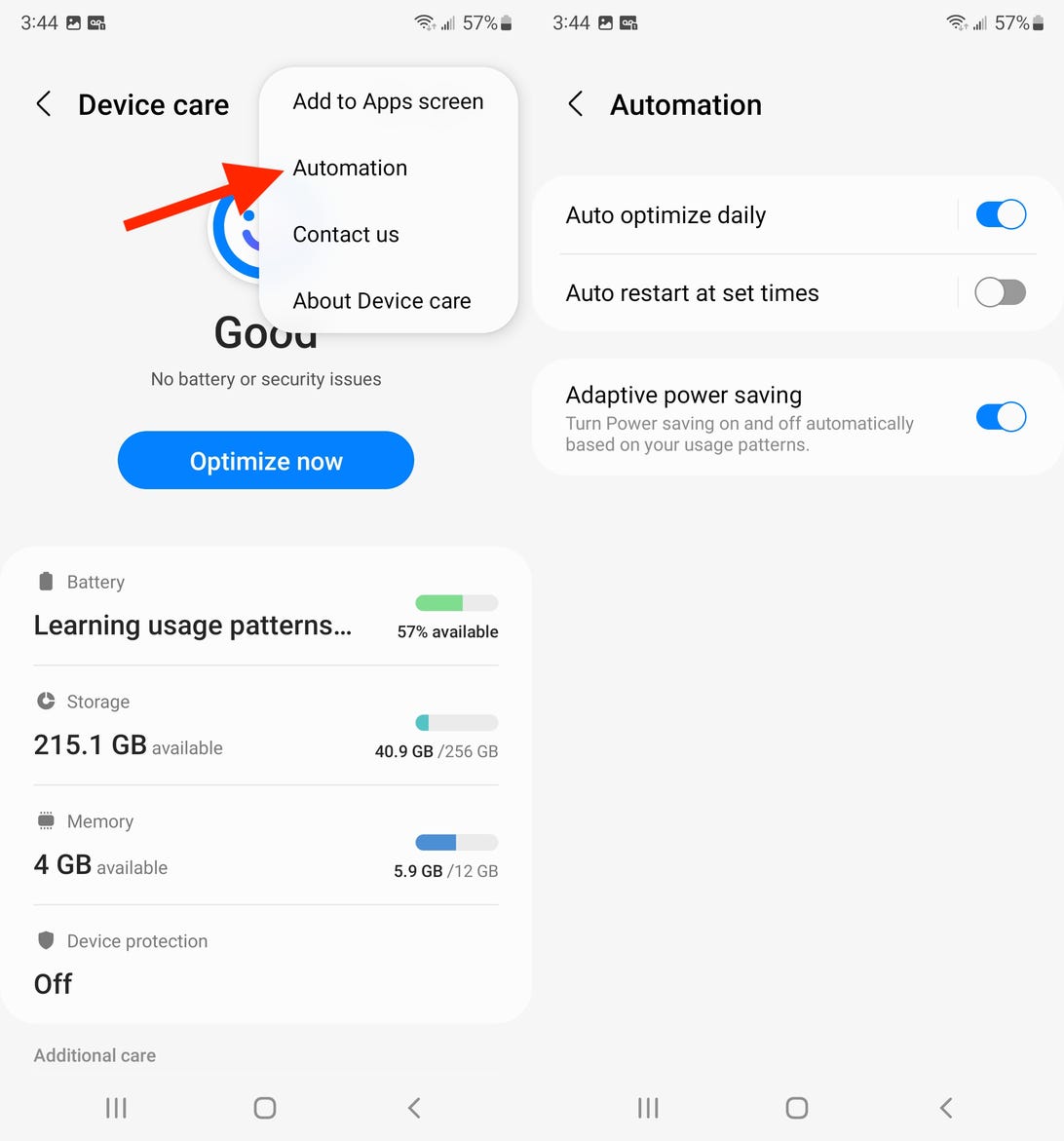
Aidez à économiser la batterie de votre téléphone avec cette automatisation.
Nelson Aguilar/Crumpe
Afficher et supprimer/ajouter des widgets cachés sur l’écran de verrouillage
Les notifications apparaissent généralement sur votre écran de verrouillage, mais le Galaxy S22 vous donne également la possibilité d’ajouter des widgets – ils sont juste en quelque sorte cachés. Si vous souhaitez voir vos widgets d’écran de verrouillage existants, appuyez simplement sur l’heure en haut de l’écran. Les widgets par défaut qui doivent apparaître incluent la musique, la prochaine alarme et les routines Bixby.
Pour supprimer ou ajouter des widgets à votre écran de verrouillage, appuyez sur réglages en bas de l’écran de verrouillage lorsque les widgets sont affichés. Vous pouvez maintenant désactiver tous les widgets que vous souhaitez supprimer et activer tous les widgets que vous souhaitez ajouter à votre écran de verrouillage. Pour réorganiser les widgets, appuyez sur Réarranger Appuyez ensuite sur les flèches pour déplacer les widgets de haut en bas.
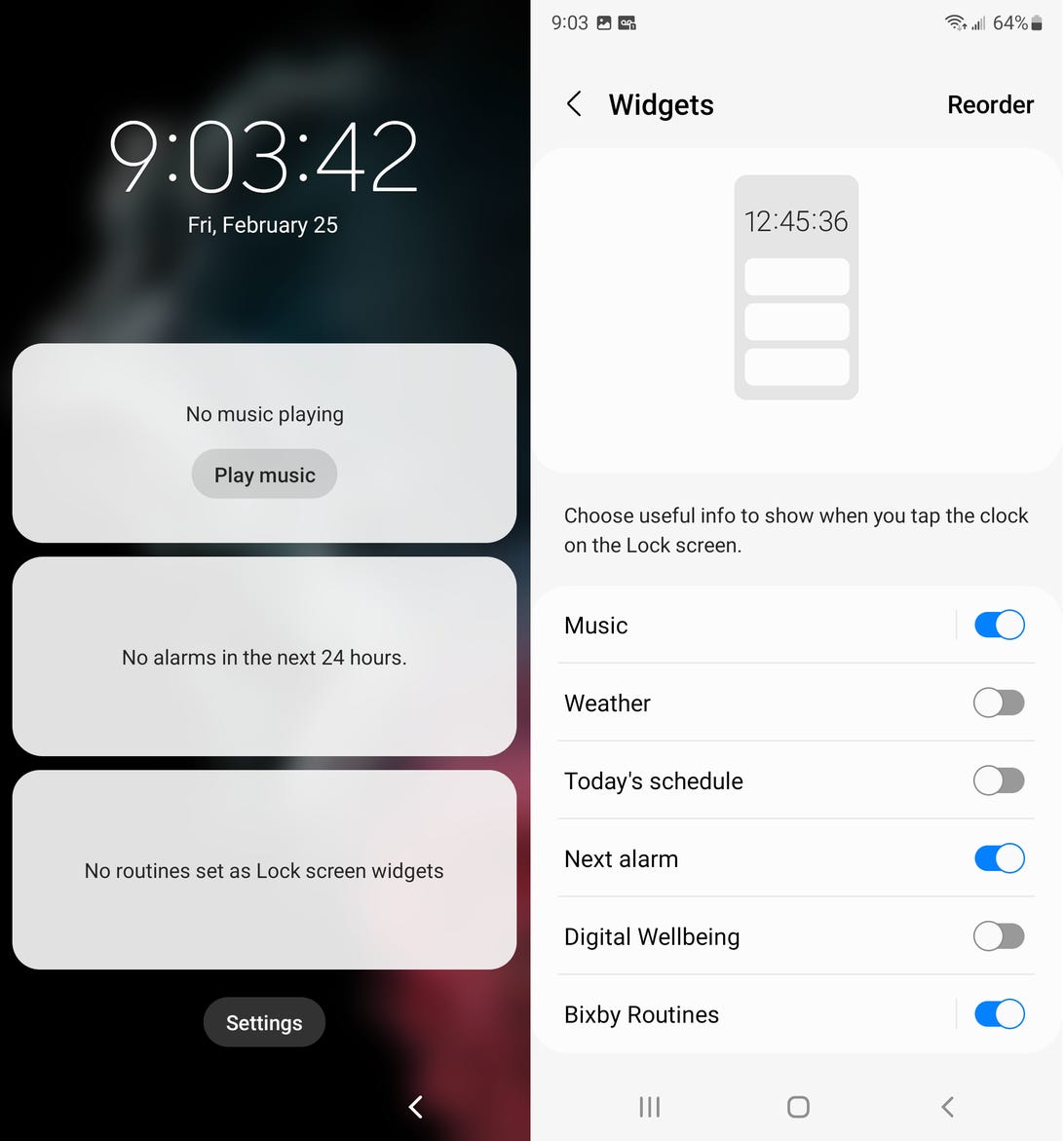
Appuyez sur l’heure pour afficher vos widgets.
Nelson Aguilar/Crumpe
Ajouter un bouton supplémentaire à votre barre de navigation
La barre de navigation en bas de votre écran vous permet de revenir rapidement en arrière, de rentrer chez vous et de voir toutes vos applications ouvertes en un seul clic. C’est ainsi que vous manœuvrez autour de votre Galaxy S22, et vous pouvez le rendre encore meilleur en y ajoutant un bouton supplémentaire, qui vous permet d’assombrir votre écran ou de couper tous les sons, par exemple.
Si vous allez à… réglages> Accessibilité> Réglages avancés> Bouton d’accessibilité, vous pouvez ensuite choisir d’ajouter un bouton à votre barre de navigation ou de le faire flotter sur d’autres applications. Pour choisir l’action du bouton, appuyez sur sélectionner des actions: Là, vous pouvez choisir parmi plus d’une douzaine d’options, y compris le grossissement, l’amplification du bruit ambiant et d’autres fonctionnalités utiles.
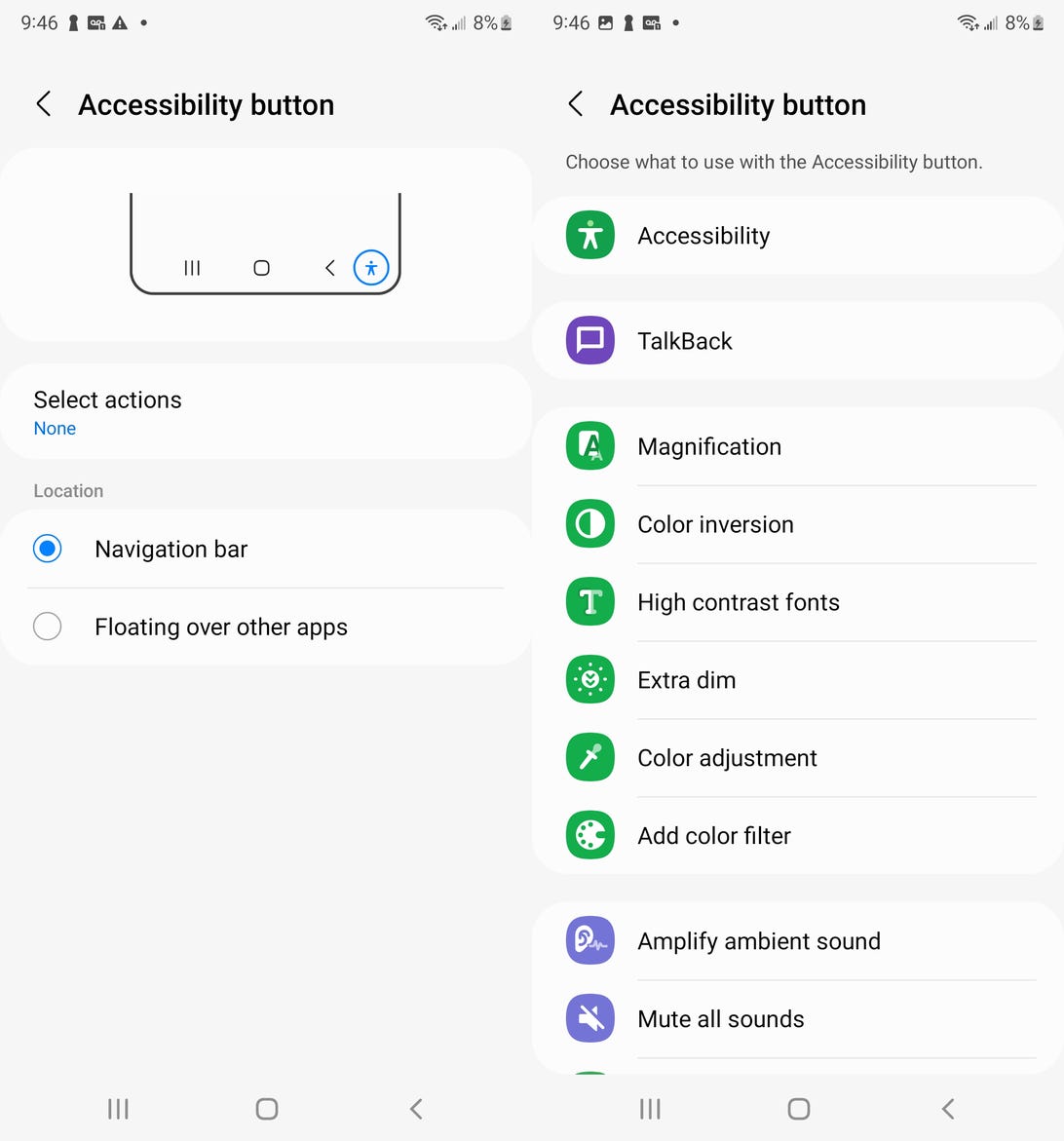
Vous pouvez ajouter un bouton supplémentaire à la barre de navigation de votre S22 en bas de l’écran.
Nelson Aguilar/Crumpe
Empêchez Bixby de s’ouvrir accidentellement lorsque vous appuyez et maintenez le bouton latéral
Avec Bixby, l’assistant vocal personnel de Samsung, vous pouvez exécuter n’importe quel nombre de commandes en utilisant uniquement votre voix. Parlez et vous pouvez lire un album de Spotify, envoyer un SMS à votre ami ou trouver des photos de vacances que vous avez prises l’année dernière. Par défaut, le bouton latéral du Galaxy S22 réveille Bixby, mais lorsque vous n’utilisez pas l’assistant vocal, cela peut être un peu ennuyeux car il est assez facile de le déclencher accidentellement.
Si vous ne souhaitez pas afficher Bixby à chaque fois que vous appuyez sur le bouton latéral, accédez à réglages> Fonctionnalités avancées> bouton latéral. À partir de là, vous pouvez à la place ouvrir le menu de mise hors tension (éteindre, redémarrer et mode d’urgence) si vous maintenez enfoncé le bouton latéral. Vous pouvez également modifier ce qui se passe lorsque vous double-cliquez sur le bouton latéral ou désactiver complètement cette fonctionnalité.
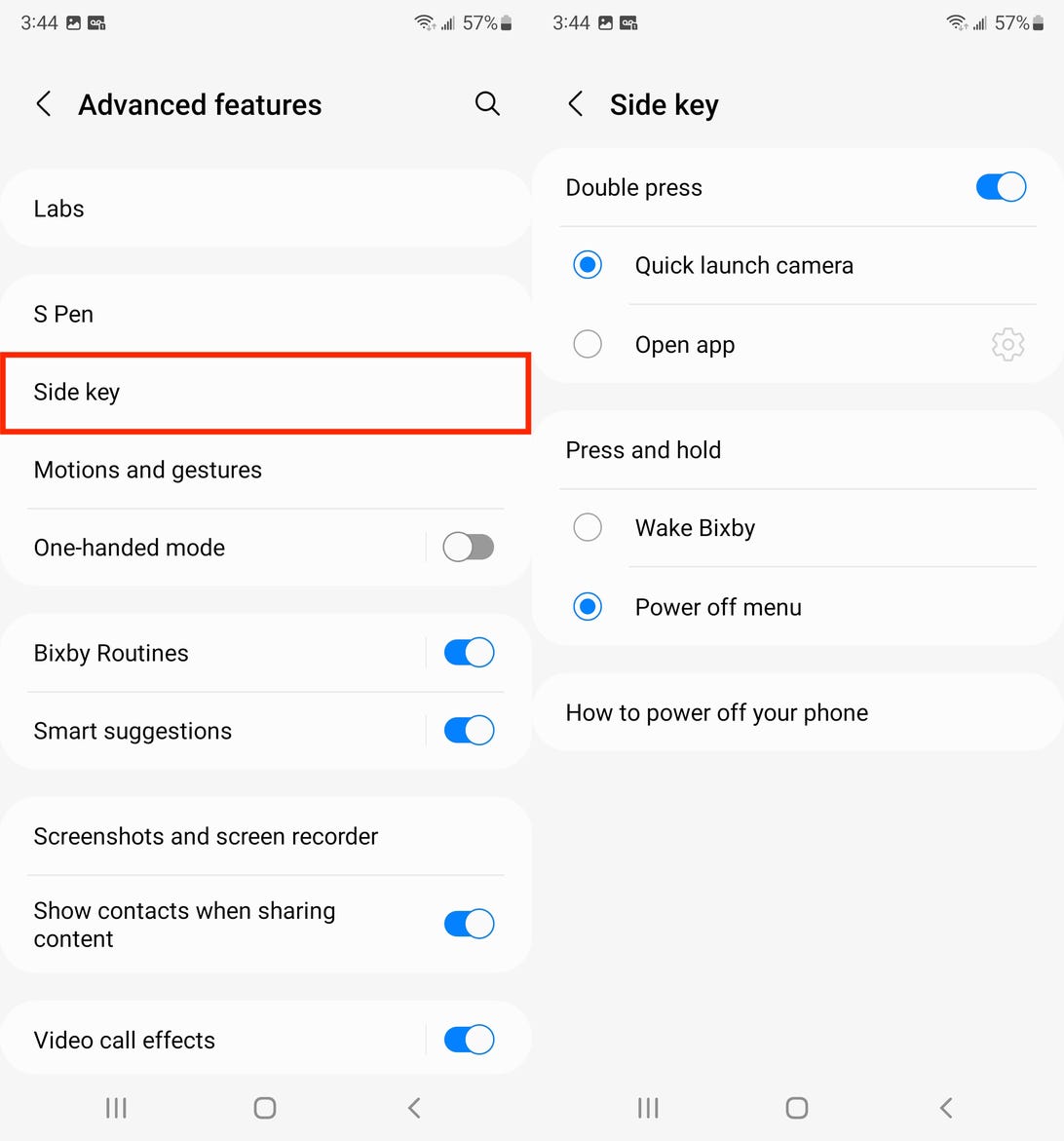
Lorsque vous n’utilisez pas Bixby, vous pouvez l’empêcher de s’ouvrir lorsque vous appuyez sur le bouton latéral.
Nelson Aguilar/Crumpe
Utilisez le S Pen pour traduire rapidement du texte (au lieu de simplement dessiner)
Le stylet S Pen, nouveau dans la série Galaxy S, n’est pas seulement destiné au dessin ou à l’écriture. Lorsque vous retirez le stylet de votre Galaxy S22 Ultra, vous pouvez appuyer sur le bouton du stylet pour afficher le menu Air Command et choisir parmi plusieurs actions : créer une note, envoyer un message en direct, dessiner un doodle AR, et plus encore.
L’une des meilleures fonctionnalités du S Pen est la possibilité de traduire du texte en passant votre stylet sur un mot. Pour traduire du texte avec votre S Pen, sélectionnez le Traduire possibilité de la commandement aérien Dans le menu, choisissez la langue que vous souhaitez traduire depuis et vers, puis déplacez simplement votre stylet sur le mot que vous souhaitez traduire sans toucher l’écran. Après une seconde de chargement, une fenêtre de Google Translate apparaîtra avec le mot en bleu et la traduction en noir. Vous pouvez également appuyer sur le bouton Copier pour enregistrer la traduction dans votre presse-papiers.
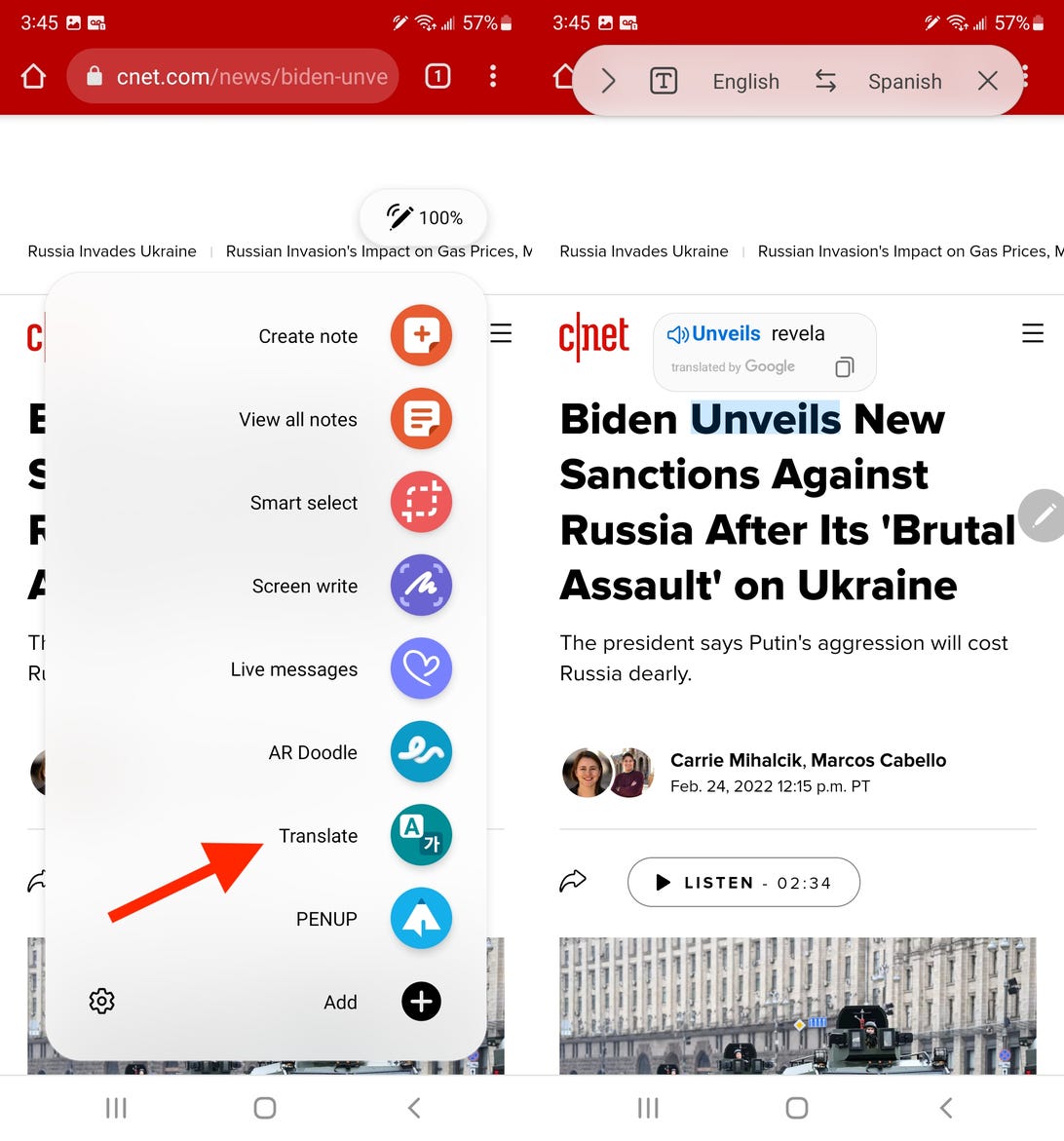
Vous pouvez faire plus qu’écrire et dessiner avec votre S Pen.
Nelson Aguilar/Crumpe
Masquer une application sans avoir à la supprimer définitivement
Bien que vous utilisiez probablement la plupart des applications sur votre Galaxy S22, il peut arriver que vous utilisiez une application une fois et que vous n’en ayez plus besoin. Vous pouvez la supprimer définitivement de votre appareil, mais si vous pensez en avoir besoin à nouveau, vous pouvez toujours masquer l’application.
Pour masquer une application, appuyez longuement sur l’écran d’accueil et appuyez dessus Paramètres de l’écran d’accueil puis plus loin Masquer les applications. Cela fera apparaître un menu vous montrant toutes les applications téléchargées sur votre téléphone. Sélectionnez l’application ou les applications que vous souhaitez masquer. Les applications devraient alors disparaître de votre écran d’accueil, ainsi que votre dossier d’applications et vos paramètres. Si vous souhaitez ramener l’application, effectuez simplement les mêmes actions que ci-dessus, mais cette fois décochez les applications dans la section Masquer les applications.
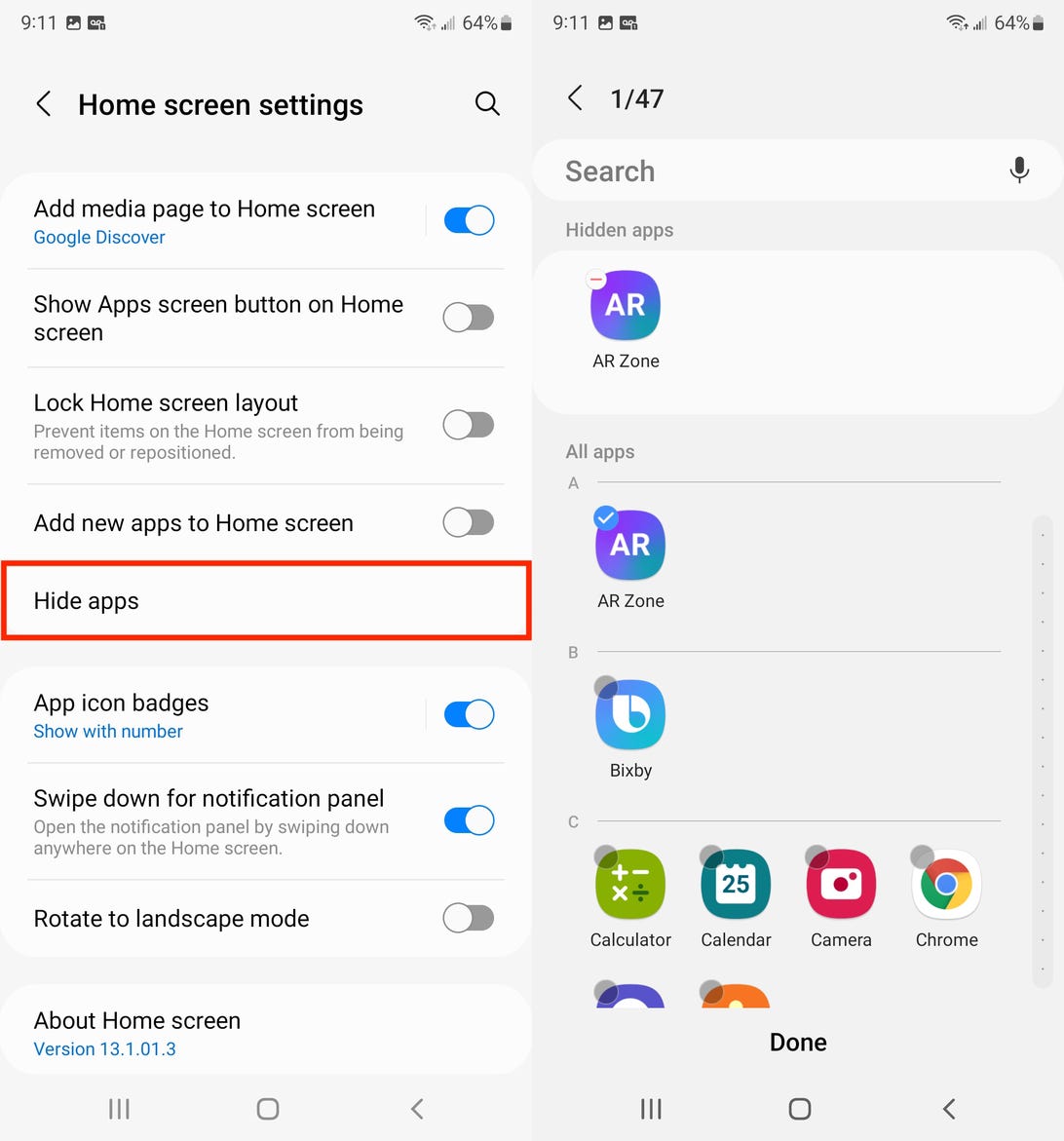
Au lieu de supprimer une application, vous pouvez simplement la masquer.
Nelson Aguilar/Crumpe