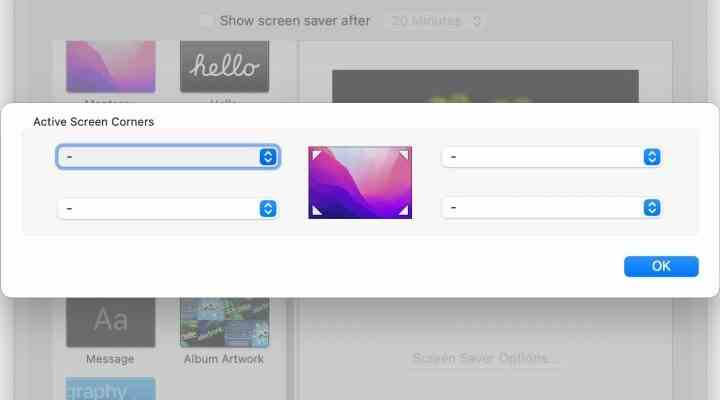Un ordinateur Mac est un appareil polyvalent, et l’un de ses plus grands boosters de productivité s’appelle les coins chauds. Cette fonctionnalité pratique est un peu cachée dans les Préférences Système, mais elle est facilement accessible et rapide à configurer si vous savez où chercher.
Il est plus facile de naviguer sur un Mac lorsque vous utilisez Hot Corners car vous n’avez pas à vous souvenir des raccourcis clavier et cela peut même accélérer les opérations de glisser-déposer. Son fonctionnement peut parfois être un peu déroutant, mais quelques conseils peuvent rendre l’utilisation de Hot Corners indolore une fois que vous êtes à l’aise avec eux et que la mémoire musculaire est développée.
Que sont les Hot Corners sur un Mac ?
Sur un Mac, le terme coins chauds signifie que quelque chose de spécial se produit lorsque vous déplacez le pointeur de la souris vers un coin de l’écran. Ils sont quatre coins chauds et 10 actions possibles pour chaque coin avec l’option de désactiver un coin. ouverture rampe de lancementun… créer Note rapidemettre l’écran en veille, et plus encore en utilisant simplement la souris d’un Mac ou le pavé tactile d’un MacBook pour déplacer le pointeur vers un coin.
Comment configurer les Hot Corners
Étape 1: Activer coins chaudsouvert les paramètres du système et tapez « Hot Corners » dans la boîte de recherche en haut à droite ou ouvrez le Bureau et économiseur d’écran Sélectionnez la zone économiseur d’écranet ouvert coins chauds Options en utilisant le bouton en bas à droite.
si coins chauds Désactivé, vous verrez quatre menus avec des tirets entourant un petit écran Mac, positionnés près de chaque coin. Si seulement coins chauds déjà attribuées, les actions actuellement sélectionnées apparaissent à côté du coin qui les active.
Étape 2: Choisissez l’un des MacOS coin chaud Menus pour afficher une liste d’actions. Chaque coin peut être réglé pour s’ouvrir contrôle de missionqui affiche toutes les applications ouvertes ; fenêtre d’application, les fenêtres de l’application en cours ; la centre de messagerie; ou la bureau.
Vous pouvez louer un Mac coin chaud pour contrôler l’économiseur d’écran, démarrez-le sans attendre plusieurs minutes ou éteignez-le pendant que vous lisez.
Vous voudrez peut-être mettre l’écran en veille immédiatement ou verrouiller l’écran de votre Mac avec un coin chaud.
Il existe également deux options de lancement d’application, dont l’une s’ouvrira rampe de lancement pour voir une liste de toutes les applications, et Note rapidequi ouvrira une petite fenêtre de notes.
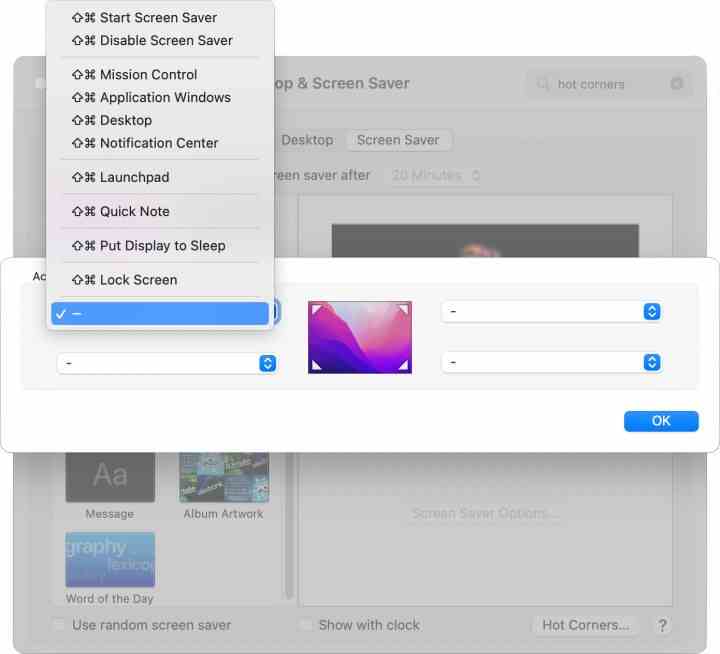
Comment utiliser les coins actifs macOS
Vous pouvez activer n’importe laquelle des actions assignées coin chaud en déplaçant le pointeur de la souris vers un coin. Ne vous inquiétez pas si cela interfère avec une utilisation normale, car une approximation ne suffira pas. Vous devez appuyer jusqu’en haut à gauche, en haut à droite, en bas à gauche ou en bas à droite pour déclencher l’action.
Utilisez les coins actifs macOS pour un glisser-déposer plus facile
Vous pouvez utiliser coins chauds lorsque vous faites glisser du texte, des fichiers ou des images vers une autre fenêtre. Cela permet d’économiser beaucoup de temps et d’efforts si vous avez souvent plusieurs fenêtres ouvertes qui se chevauchent. Au lieu de réorganiser la source et la destination pour les placer l’une à côté de l’autre, vous pouvez utiliser coins chauds. Cela rend macOS glisser-déposer beaucoup plus puissant.
Lorsqu’un coin chaud est réglé sur bureau, contrôle de missionou fenêtre d’application, faire glisser jusqu’à ce coin révèle ces emplacements en tant que zone de dépôt. C’est comme pouvoir atteindre derrière d’autres fenêtres pour tomber presque n’importe où.
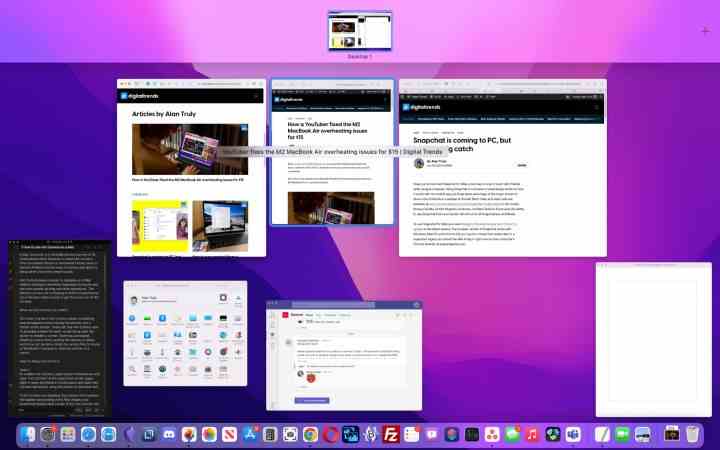
Que faire si les coins chauds de votre Mac ne fonctionnent pas ?
Parfois, votre Mac coins chauds peut ne pas fonctionner comme prévu. Dans la plupart des cas, cela est dû au fait qu’un ou plusieurs moniteurs supplémentaires sont connectés et configurés Affichage étendu.
Dans ce mode, MacOS traite les deux écrans comme un seul grand écran, ce qui signifie pas mal de coins chauds peut être sur le moniteur secondaire. Par exemple à gauche coins chauds peut se comporter normalement, mais si vous vous déplacez vers le coin ou le bord droit, le pointeur apparaîtra sur le deuxième écran développé.
Dans d’autres cas, le système de gestion de l’alimentation doit être réinitialisé pour résoudre le problème. Voici comment résoudre les deux problèmes.
Étape 1: ouvre ça Attaquer en justice domaine de MacOS les paramètres du système et faites glisser la position de l’affichage secondaire afin qu’il ne s’aligne pas exactement avec l’affichage principal.
Si un coin de l’écran principal dépasse du coin de l’autre écran, vous pouvez l’utiliser coin chaud sur les écrans principal et secondaire.
L’inconvénient est que l’emplacement physique du moniteur supplémentaire peut ne pas correspondre à l’endroit où MacOS le pense. Cela signifie que lorsque vous déplacez le pointeur vers l’autre écran, il semble sauter au lieu de passer en douceur.

Étape 2: Si plusieurs moniteurs ne posent pas de problème, vous devrez peut-être réinitialiser le contrôleur de gestion du système (SMC), qui contrôle la façon dont votre Mac gère l’alimentation. Depuis coins chauds liés à l’économiseur d’écran et au mode d’économie d’énergie, le SMC peut empêcher le fonctionnement normal de cette fonction. Sur les Mac Apple Silicon, connectez simplement l’alimentation et redémarrez le Mac pour réinitialiser le SMC.
Si vous avez un MacBook Intel, une combinaison de clavier spéciale est requise. Maintenez enfoncées les touches Contrôle, Option et Maj pendant sept secondes, puis maintenez enfoncé le bouton d’alimentation pour éteindre le MacBook. Continuez à maintenir les trois boutons et le bouton d’alimentation enfoncés pendant encore sept secondes. Attendez ensuite quelques secondes supplémentaires et rallumez-le.
Sur les Mac Intel de bureau, le SMC peut être réinitialisé en débranchant l’ordinateur de l’alimentation électrique. Après avoir débranché votre Mac, attendez 15 secondes, puis rebranchez-le, attendez encore cinq secondes, puis rallumez-le.
La réinitialisation du SMC devrait résoudre tous les problèmes restants avec les Mac coins chauds une fonction spéciale.
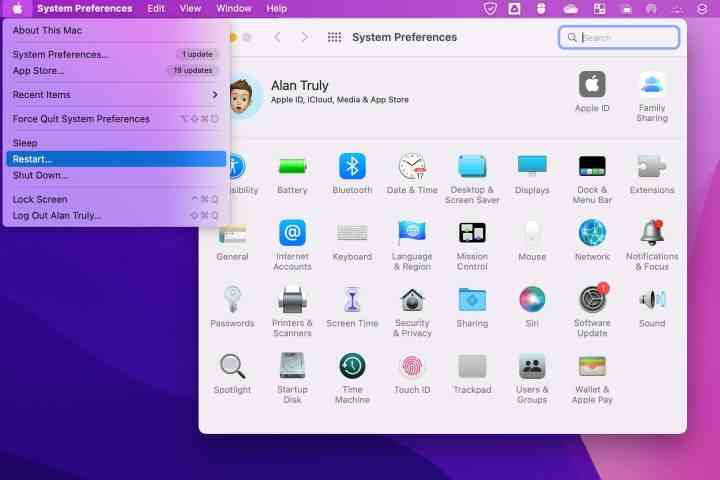
macOS coins chauds sont de grands gains de temps. La navigation sur Mac devient beaucoup plus facile et le glisser-déposer devient super chargé lorsqu’un coin chaud est utilisé. Votre économiseur d’écran ne s’activera pas de manière inattendue lorsque vous survolez le coin de désactivation, et il peut rapidement verrouiller un Mac si vous reculez d’un pas. Cela vaut la peine de prendre quelques minutes pour se familiariser avec et configurer coins chauds sur votre Mac pour rendre les choses un peu plus faciles.
Recommandations de l’éditeur
Le post Comment utiliser Hot Corners sur un Mac est apparu en premier sur Germanic News.