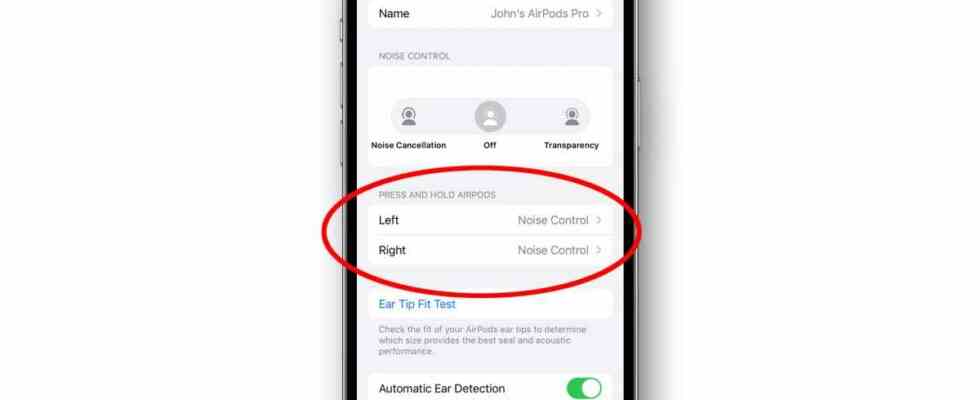Depuis leurs débuts, l’un des principaux arguments de vente des AirPods est leur simplicité et leur facilité d’utilisation. Ouvrez le boîtier à côté de votre iPhone et une carte apparaîtra, appuyez dessus Relier, et vous êtes prêt à écouter. Glissez-les hors de l’étui et dans vos oreilles, et vous êtes prêt à prendre des appels, écouter de la musique et regarder des vidéos. Retirez un écouteur de votre oreille et la musique s’arrêtera automatiquement.
Mais le fait qu’ils soient si faciles à utiliser signifie que des millions de propriétaires d’AirPods ignorent probablement certaines de leurs fonctionnalités et paramètres avancés. Vous n’avez peut-être jamais pensé à les chercher ! Voici cinq fonctionnalités que vous saviez peut-être que vos AirPod peuvent faire. (Et la plupart d’entre eux fonctionneront également avec Beats Fit Pro et Powerbeats Pro ou d’autres produits Beats avec la puce H1 d’Apple.)
Recevez des notifications importantes sans regarder
Avec iOS 13, Apple a permis à Siri de lire les messages entrants directement sur vos AirPods, vous n’avez donc pas eu à sortir votre téléphone de votre poche à la salle de sport ou pour courir. Avec iOS 15, cela s’est étendu pour proclamer notificationsy compris les messages, les appels, les rappels et les applications tierces prises en charge.
Ouvrez Paramètres, appuyez sur notificationspuis touchez annoncer les notifications. Ici, vous pouvez activer et désactiver la fonctionnalité, mais vous verrez également une liste d’applications qui vous permettent d’annoncer des notifications et de les activer ou de les désactiver individuellement.
Pour les messages, Siri attend une réponse après avoir lu votre notification, et vous pouvez répondre sans dire « Hey Siri » en premier. Attendez simplement que le message soit lu et dites quelque chose comme « Dites-lui que je serai là à 17h » ou « Répondez, je suis un peu en retard » ou autre. Siri lit votre réponse avant de vous demander si vous souhaitez l’envoyer.
Partagez ce que vous entendez
Vous et un ami pouvez écouter l’audio d’un seul iPhone en même temps, chacun avec ses propres commandes de volume. En supposant que vous ayez tous les deux des AirPod ou des écouteurs Beats pris en charge.
Pour ce faire, ouvrez le Centre de contrôle sur l’iPhone à partir duquel vous souhaitez partager l’audio (balayez vers le bas depuis le bord supérieur droit de l’écran). Dans les commandes audio, vous verrez un bouton AirPlay (le triangle avec des cercles qui en rayonnent). Vous pouvez également le trouver dans les commandes de lecture sur votre écran de verrouillage. Appuyez sur le bouton AirPlay et vous verrez une liste d’appareils audio avec une option partager le son au fond. Appuyez dessus et votre ami devra tenir ses AirPods avec les bourgeons dans leur étui près de votre iPhone, un peu comme vous le faites lors du premier couplage.
Les AirPods de vos amis apparaîtront avec un sur votre écran partager le son Bouton. Appuyez dessus. Vous devriez maintenant entendre les deux sons du même iPhone. Appuyez à nouveau sur ce bouton AirPlay pour afficher les commandes de volume des deux ensembles d’AirPods, que vous pouvez personnaliser. Pour arrêter le partage, appuyez sur la coche à côté des AirPod avec lesquels vous souhaitez arrêter le partage.
Pomme
Changer ce que font les robinets
Par défaut, appuyez deux fois sur vos AirPods pour lire l’audio (ou avancer s’il est déjà en cours de lecture). Si vous avez des AirPod de première génération, Siri sera invoqué. Sur les AirPods Pro, appuyez sur le capteur de force sur la tige pour lire/mettre en pause, appuyez deux fois pour avancer, appuyez trois fois pour revenir en arrière et maintenez enfoncé pour modifier les paramètres de suppression du bruit.
Vous pouvez personnaliser tous ces comportements. (Vous pouvez cependant Pas Modifiez le comportement du capteur de force sur la tige des AirPod de troisième génération.) Ouvrez Paramètres, puis appuyez sur Bluetooth. Appuyez ensuite sur le petit bouton (i) à côté de vos AirPods ou AirPods Pro.
Vous trouverez ici des paramètres pour modifier le comportement d’appui prolongé sur votre AirPods Pro (mais malheureusement pas le comportement du robinet). Si vous avez des AirPod normaux, vous pouvez modifier la fonction de double pression, et vous pouvez la modifier indépendamment pour l’oreille gauche et droite, de sorte que vous pouvez activer deux fonctions de double pression différentes.
Pomme
Boostez vos échanges
Ceci est uniquement pour ceux avec AirPods Pro – il n’est pas disponible pour les autres produits AirPods ou Beats.
Conversation Boost est un paramètre d’accessibilité qui se concentre sur l’audio dans la gamme de fréquences vocales parlées uniquement directement devant vous, ce qui vous permet d’entendre plus facilement la personne à qui vous parlez sans augmenter le reste de l’audio autour de vous. C’est l’un de ces paramètres extrêmement utiles, mais enfoui si profondément dans les menus de paramètres que la plupart des gens ne le trouveront pas.
Ouvrez ensuite les paramètres Accessibilitéalors Audio-visuelalors Réglages du casque.
Faites défiler vers le bas et appuyez sur mode transparencepuis allumez Mode de transparence personnalisé. Vous trouverez ici une gamme de paramètres pour ajuster le mode de transparence sur vos AirPods Pro, y compris une bascule pour Conversation Boost.
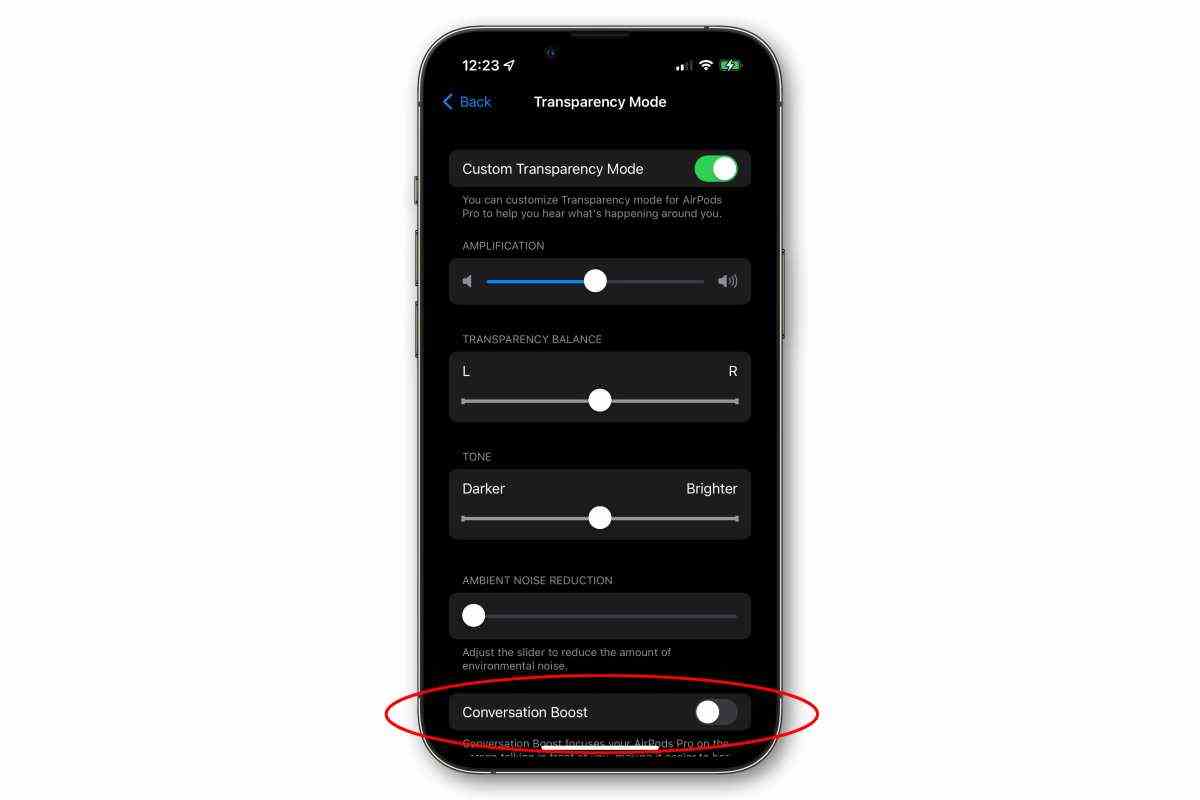
IDG
Basculer automatiquement entre les appareils
Par défaut, si vous êtes connecté à votre Mac, iPhone, Apple TV ou iPad avec le même identifiant Apple (et que l’authentification à deux facteurs est activée), ils passent d’un appareil à l’autre. Arrêtez la lecture audio sur votre iPhone, démarrez la lecture sur votre Mac et vos AirPods liront l’audio de votre Mac.
Vous pouvez recevoir une notification sur votre Mac ; Cliquez Relier pour confirmer que vous souhaitez utiliser vos AirPods.
Cependant, vous pouvez désactiver cette fonctionnalité. Tout d’abord, assurez-vous que vos AirPods sont connectés à votre iPhone et à vos oreilles. Ouvrez ensuite Paramètres > Bluetooth et appuyez sur le bouton (i) à côté de vos AirPods.
Battre Connectez-vous à cet iPhone et ensuite vous pouvez basculer entre Automatiquement ou Lors de la dernière connexion à cet iPhone.
Sur votre Mac, assurez-vous que vos AirPods sont connectés et dans vos oreilles, puis ouvrez-les les paramètres du système et cliquez Bluetooth. Dans lequel Connectez-vous à ce Mac menu, choisissez entre Automatiquement ou Lors de la dernière connexion à ce Mac.
Les fonctionnalités post 5 que vous ne saviez pas que vos AirPod pouvaient faire sont apparues en premier sur Germanic News.