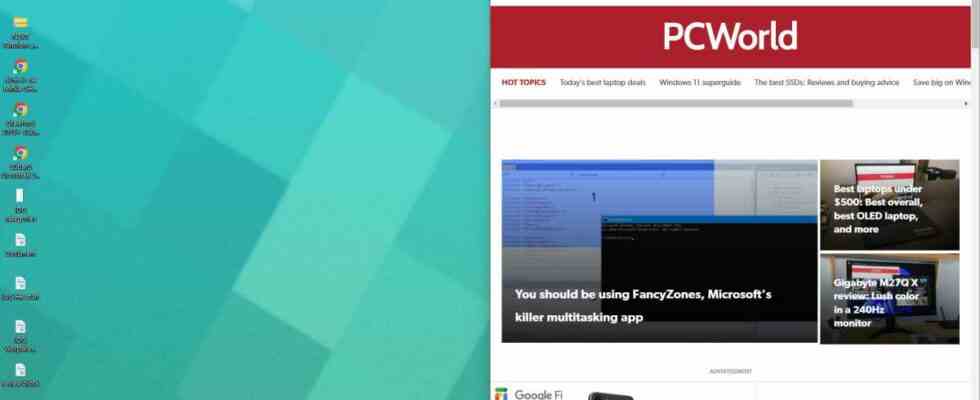Même si vous utilisez Windows depuis des décennies, il est suffisamment grand et complexe pour qu’il puisse y avoir des fonctionnalités qui peuvent encore vous surprendre. Nous avons repéré dix outils et astuces Windows peu connus qui pourraient améliorer votre efficacité, votre confort ou peut-être même votre plaisir lors de l’utilisation de votre PC.
Les voici, sans ordre particulier. Tous devraient fonctionner à la fois sur Windows 10 et Windows 11. Si vous voulez aller encore plus loin dans ce terrier de lapin, consultez notre tour d’horizon de 10 outils Windows vraiment utiles que vous ne connaissez peut-être pas et comment configurer Windows pour une productivité axée sur le laser.
Activation de la fenêtre de survol de la souris
Michael Crider/IDG
Chaque fois que j’utilise un nouveau PC, c’est la toute première fonctionnalité que j’active. Techniquement, cela fait partie des outils d’accessibilité, mais de nombreux utilisateurs peuvent le trouver utile quel que soit leur niveau de mobilité. Ce paramètre vous permet d’activer une fenêtre simplement en passant le pointeur de votre souris dessus, plutôt que d’exiger un clic supplémentaire avant d’interagir avec le programme. C’est un petit changement, mais cela fait une grande différence, surtout sur un trackpad d’ordinateur portable.
Pour modifier ce paramètre, accédez au Panneau de configuration, puis cliquez sur Options d’ergonomie. Cliquez sur Rendre la souris plus facile à utiliser. Sous Rendre les fenêtres plus faciles à gérer, sélectionnez Activer une fenêtre en la survolant. Cliquez sur OK pour activer le paramètre.
Disposition simple des fenêtres
Michael Crider/IDG
Avec les nouvelles versions de Windows, il est facile de déplacer les fenêtres (désolé) sur votre écran. Maintenez la touche Windows de votre clavier enfoncée, puis appuyez sur les touches fléchées. Si vous appuyez à gauche ou à droite, la fenêtre se déplacera immédiatement vers la moitié correspondante de l’écran. Appuyer alternativement vers le haut ou vers le bas divise, agrandit ou minimise la fenêtre de la barre d’outils en haut ou en bas de l’écran.
Ces raccourcis fonctionnent même sur plusieurs moniteurs. C’est un excellent moyen d’organiser vos fenêtres sur des écrans et des moniteurs rapidement et avec un minimum de tracas.
Lancement rapide de la barre des tâches
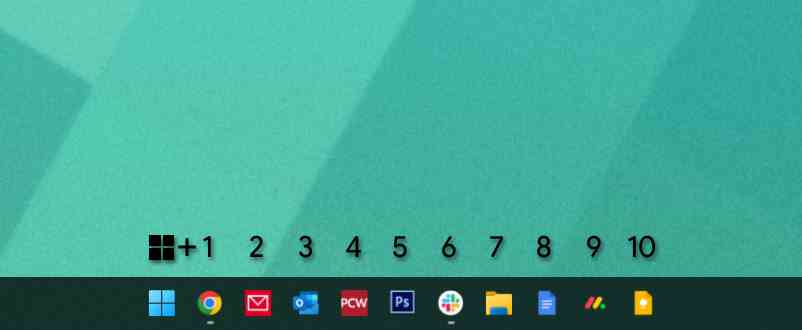
Michael Crider/IDG
Si vous souhaitez gérer rapidement Windows, vous épinglez probablement vos programmes et outils les plus utilisés dans la barre des tâches. Si vous souhaitez y accéder encore plus rapidement, maintenez simplement la touche Windows enfoncée et appuyez sur le chiffre de votre clavier qui correspond à son emplacement dans la barre des tâches. Pour moi, l’ouverture de Chrome est Win + 1, l’ouverture de Photoshop est Win + 5, etc.
Réorganiser votre barre des tâches
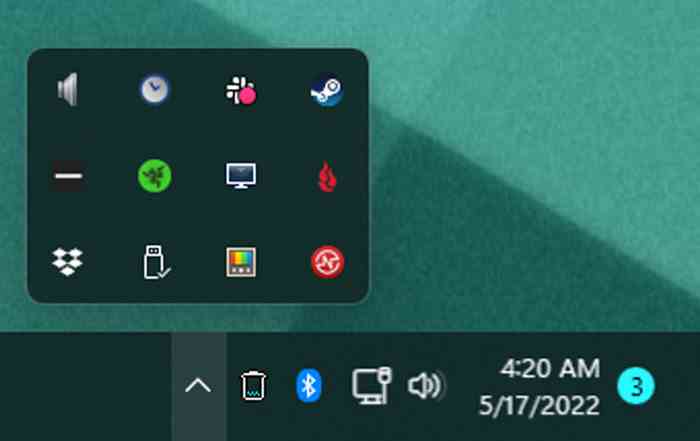
Michael Crider/IDG
En parlant de la barre des tâches, la barre des tâches (les petites mini-icônes à droite) peut souvent être encombrée lorsque vous utilisez beaucoup de logiciels. Cela double si vous exécutez beaucoup de programmes au démarrage. Mais s’il est encombré, vous n’êtes pas obligé de le garder ainsi. Cliquez et faites glisser l’une des icônes pour les réorganiser. Vous pouvez les déposer dans le menu déroulant pour les masquer (cliquez simplement sur la flèche pour les afficher à nouveau), ou les déplacer vers la droite pour les rendre visibles en permanence.
veilleuse
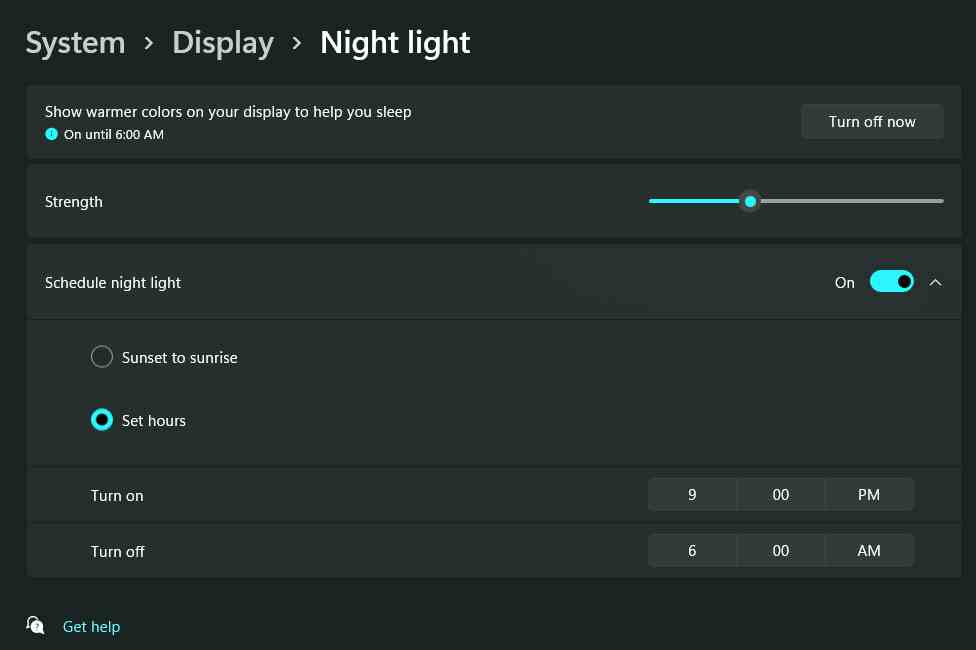
Michael Crider/IDG
Ceux d’entre nous qui ont des habitudes informatiques malsaines ont tendance à utiliser leur PC tard dans la nuit. Vous devriez probablement le recadrer, mais sinon, l’utilisation de la fonction de veilleuse intégrée ne pourrait pas faire de mal. Recherchez simplement « veilleuse » dans le menu Démarrer pour trouver le paramètre qui assombrit l’écran de votre ordinateur et réduit la sortie de lumière bleue. Une fois configuré, vous pouvez le basculer à tout moment dans le menu des paramètres rapides (Win + A) ou le faire s’allumer et s’éteindre automatiquement à des heures spécifiques du soir et du matin.
Accédez immédiatement au Gestionnaire des tâches
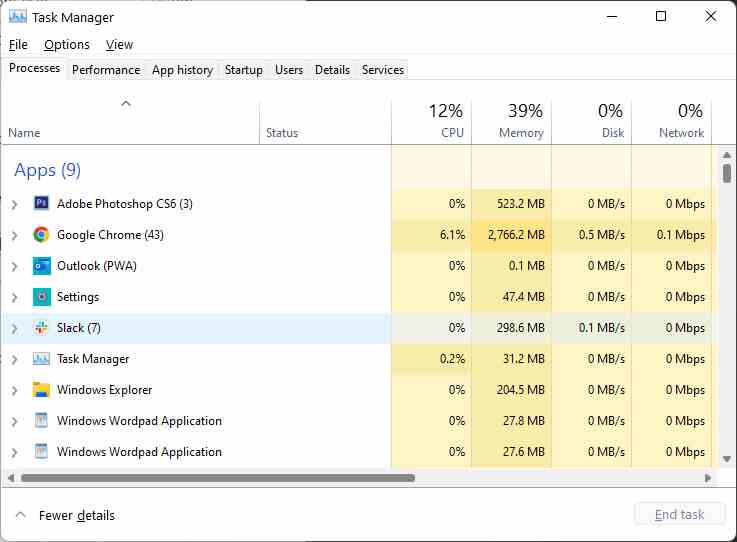
Michael Crider/IDG
C’est une vieille astuce, mais avec les fonctionnalités avancées du Gestionnaire des tâches dans Windows 10 et 11, il est devenu plus utile. À partir de n’importe quel écran de n’importe quel programme, appuyez sur Ctrl+Maj+Échap pour ouvrir le Gestionnaire des tâches. À partir de là, vous pouvez fermer manuellement les programmes, accéder rapidement à la commande Exécuter ou cliquer sur l’onglet Démarrer pour détecter les programmes qui démarrent secrètement avec Windows.
Astuces de capture d’écran
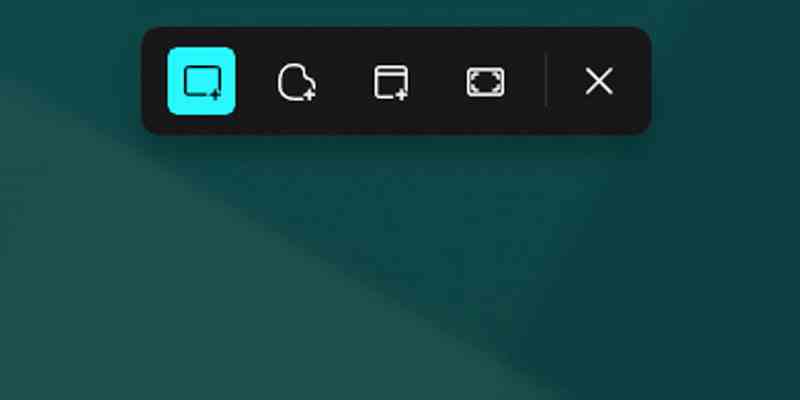
Michael Crider/IDG
Si vous ne l’avez pas déjà fait, vous devez vraiment commencer à utiliser l’outil de capture Windows officiel (mais obscur), qui utilise l’outil de capture d’écran assez simple du système d’exploitation (qui est lié au bouton Imprimer) pour capturer toutes sortes de nouveaux Extras étendus . Appuyez simultanément sur Win + Maj + S pour voir les options qui vous permettent de prendre instantanément une capture d’écran de tout votre espace de travail, juste une fenêtre ou une sélection de forme libre dessinée par la souris. Votre capture d’écran sera ensuite copiée et prête à être collée dans un formulaire Web ou un éditeur d’images.
Pressé? Vous pouvez toujours accéder à l’ancienne fonction de capture d’écran (qui enregistre un fichier image complet dans votre dossier Images> Captures d’écran) en appuyant sur Win + Print Screen. Alternativement, vous pouvez utiliser Ctrl + Impr écran pour copier la capture d’écran complète à la place, ou utiliser Alt + Impr écran pour copier uniquement une sélection de votre programme actuellement actif.
Recherchez les programmes récemment installés
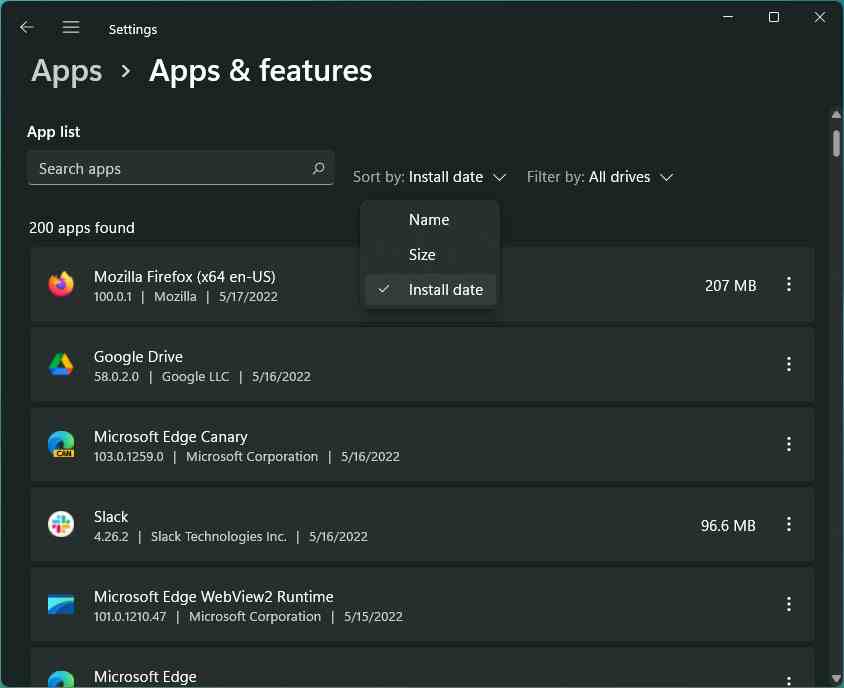
Michael Crider/IDG
L’un des plus petits changements dans Windows que j’ai le plus utilisé est cette modification de la façon dont vous parcourez les programmes à désinstaller. Il permet de trouver facilement le programme le plus récemment installé et de le supprimer si vous le souhaitez. Appuyez sur la touche Windows, recherchez « Ajouter ou supprimer des programmes » et cliquez dessus pour ouvrir le menu des paramètres. Vous obtiendrez une liste de tous les programmes installés sur votre ordinateur.
Dans les versions précédentes de Windows, vous deviez parcourir cette longue liste par ordre alphabétique. Vous pouvez maintenant le rechercher, mais que se passe-t-il s’il n’est pas répertorié sous le même nom ? Cliquez simplement sur « Nom » puis sur « Date d’installation ». La liste est maintenant dans l’ordre chronologique inverse et affiche vos programmes les plus récemment installés. Cliquez sur le menu à trois points à droite pour supprimer une entrée. hyper facile !
Connectez-vous rapidement à de nouveaux écrans
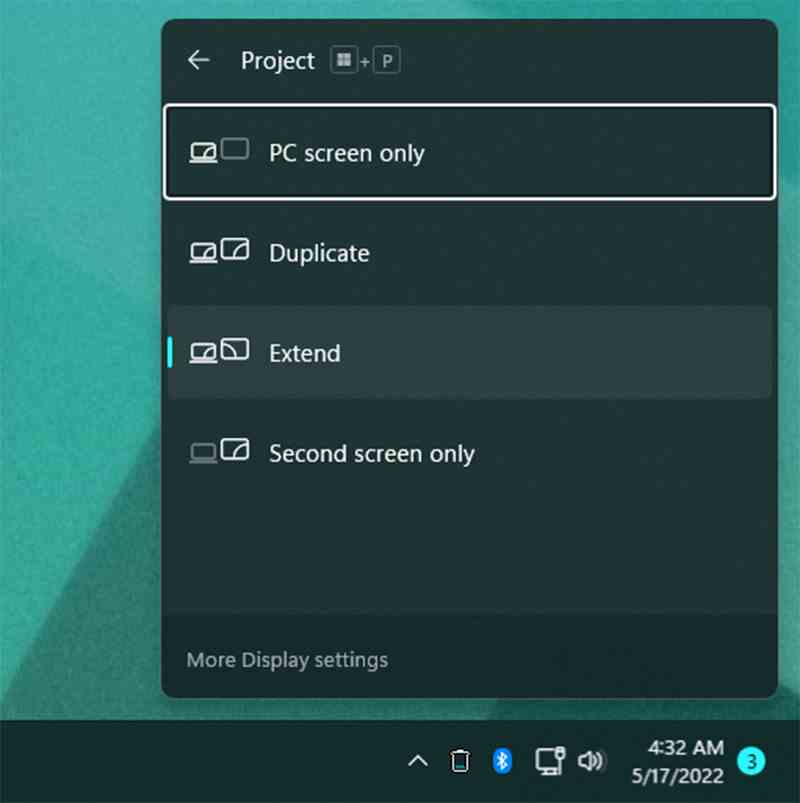
Michael Crider/IDG
La plupart du temps, Windows active automatiquement un nouveau moniteur ou écran lorsque vous le connectez. Cependant, si ce n’est pas le cas, il existe un moyen rapide de personnaliser la configuration de votre affichage. Appuyez simplement sur Win + P pour ouvrir le menu « Projet ». À partir de cette fenêtre contextuelle, vous pouvez choisir Dupliquer (miroir votre écran principal sur votre écran secondaire), Étendre (utiliser plus d’un écran à la fois) ou Second écran uniquement (pratique si vous n’utilisez qu’un seul moniteur et non celui de votre ordinateur portable filtrer).
Ce menu est idéal si vous utilisez une configuration multi-écrans et souhaitez désactiver rapidement les affichages secondaires, par ex. pour regarder un film ou jouer à un jeu, puis réactivez-les lorsque vous avez terminé sans plonger dans les menus.
Ajuster la taille du texte et des éléments
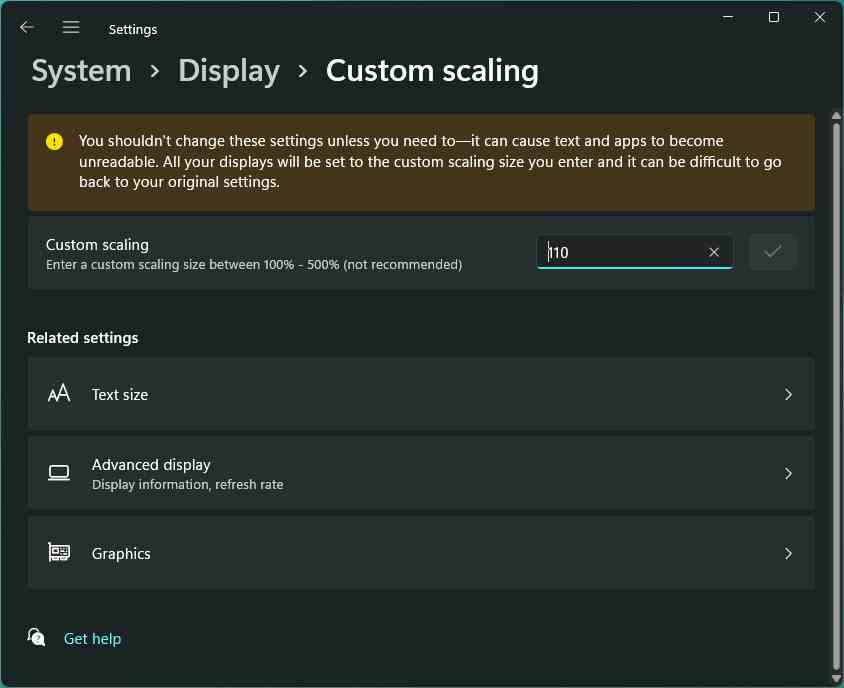
Michael Crider/IDG
Vous savez probablement que vous pouvez ajuster la taille de ce que vous voyez dans Windows en modifiant votre résolution. Mais contrairement à l’époque des CRT, l’écran ou le moniteur de votre ordinateur portable a une résolution très spécifique à laquelle vous souhaitez qu’il fonctionne. Changer cette valeur n’est pas une bonne idée ; Cela peut entraîner une image étirée ou pixélisée, et la vidéo n’est pas à son meilleur.
Au lieu de changer la résolution, allez dans les paramètres d’affichage, faites défiler un peu et modifiez le paramètre de mise à l’échelle. Cela permet au texte et aux images d’apparaître plus grands ou plus petits sur votre écran sans modifier la résolution de l’image elle-même. Les valeurs prédéfinies sont incrémentées de 25%, mais vous pouvez définir une valeur personnalisée si vous préférez (avec une réinitialisation du système). Il existe également une option qui ajuste uniquement la taille du texte.
De nombreux programmes ont leurs propres paramètres de mise à l’échelle et de texte, en particulier les applications contenant beaucoup de texte comme les navigateurs et les éditeurs de texte. Ajustez-les à votre guise pour trouver la combinaison la plus confortable.
Ajustez rapidement la taille des icônes dans l’explorateur
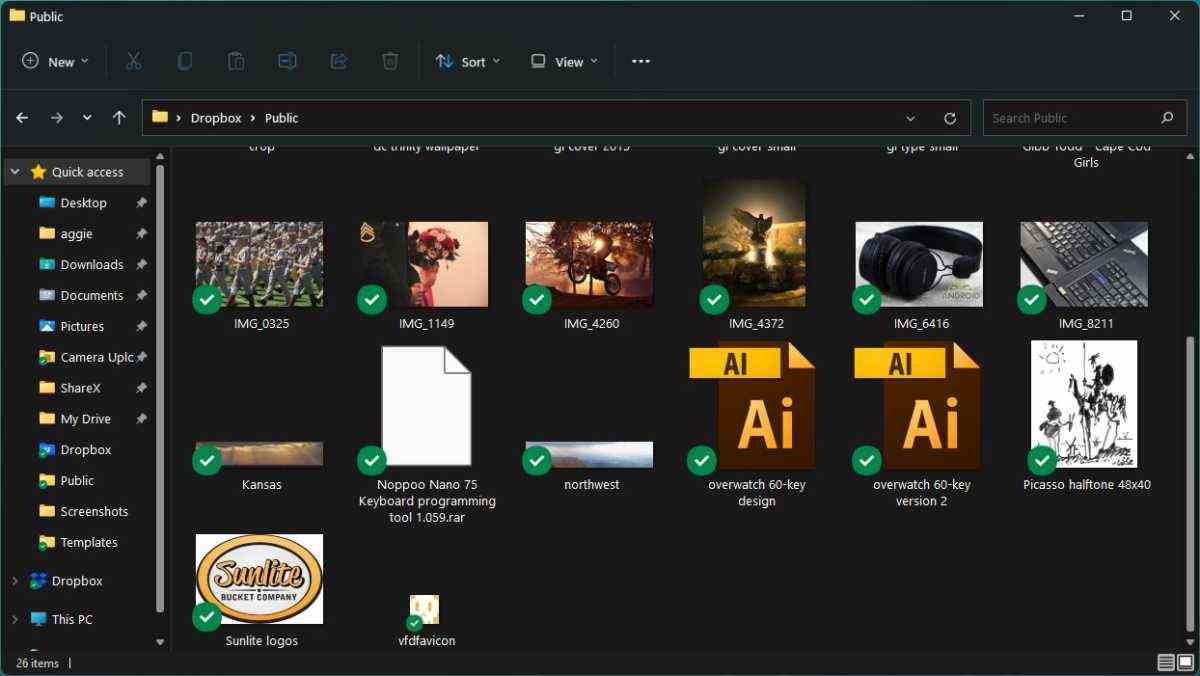
Michael Crider/IDG
Si vous avez besoin de mieux voir les icônes dans une fenêtre de l’explorateur en particulier, essayez cette astuce rapide. Maintenez la touche Ctrl enfoncée et faites défiler vers le haut et vers le bas avec la molette de la souris. Les vignettes s’agrandissent ou se rétrécissent en réponse. Faites défiler assez loin et la vue passe des vignettes aux listes de mini-icônes. Cela fonctionne même sur le bureau Windows lorsque vous n’utilisez pas une fenêtre de l’explorateur.
Explorer n’est pas le seul programme qui utilise le raccourci Ctrl + molette de la souris pour changer de vue. Les navigateurs, les clients de messagerie, les éditeurs d’images et les éditeurs de texte l’utilisent souvent pour effectuer un zoom avant ou arrière, ou pour modifier rapidement la mise à l’échelle du texte. C’est un outil courant qui vaut la peine d’être appris.
Le message 10 fonctionnalités Windows peu connues qui vous épateront est apparu en premier sur Germanic News.