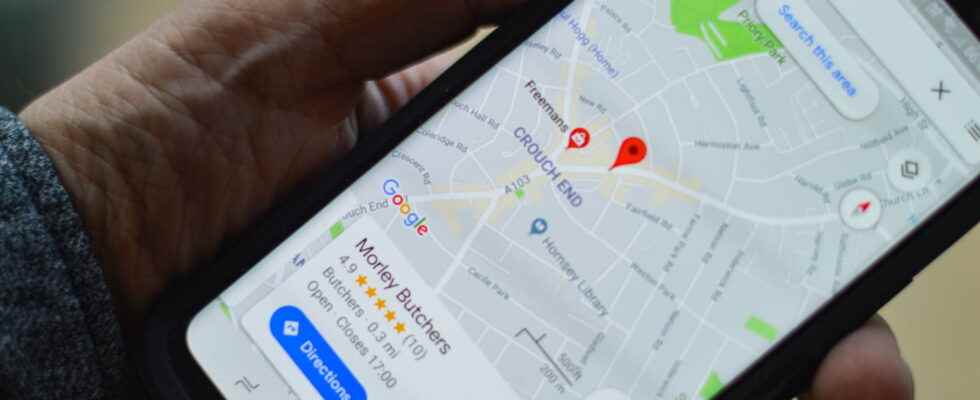Finding addresses is already very practical. But Google Maps knows how to do much better by allowing you to calculate a route between a starting point and an ending point, even offering you several solutions.
Google Maps is a great tool. To discover regions, towns and districts on maps, displaying road traffic, relief and many other information, of course, if necessary. But also to find a route between a starting point and an ending point, possibly with stages. The Google tool even offers you several solutions, with alternative routes, more or less short, to adapt to your preferences. And it adapts to your means of transport (by car, on foot, by bike, etc.). And its duration indications take into account timetables and expected traffic! This function, oh so useful, is obviously available both on the website (online service usable with a browser) and in the mobile application for Android and iOS.
There are three methods for determining a route:
► Click Routes located to the right of the Google Maps logo. In the field Place of departure, enter the address where you are. In the field Arrival point, enter your destination. Validate by clicking on the button Routes.
► When an address is found by Maps, a green arrow indicates its position on the map and a bubble containing four links is visible. If the latter is hidden, click on the green arrow to display it. You can then select To this place Where From this place. In fact, everything depends on whether the address found is the arrival or the departure of the course.
► The third method only uses the mouse. On the map, zoom in to find your starting or ending point. Right click on it. In the context menu that opens, choose Itinerary from of this place Where Directions to this location. Then look for the second point to reach, right click on it and select one of the two previous commands.
Whichever method you use, Maps calculates the route and displays it on the map. At the same time, the route is detailed on the left side of the window.
At any time, you can add a destination. To do this, right-click on the map and choose Add destination in the context menu. A landmark VS green color appears. While keeping the left button pressed, you can move it with the mouse to position it in the right place. When you place the pointer over the blue path, it changes appearance and a circle appears on the line. Simply move this circle with the mouse to change the path to raised hand. As soon as you release the mouse button, the route is immediately recalculated and new instructions appear on the left.
To delete a destination, right-click on its green mark and select Delete this destination. If you do not want to use highways, check the box Avoid highways. For return instructions, click on the link Return route. Note that sometimes the return journey is not exactly the same as for the outward journey (try out for a Courbevoie – Vincennes round trip)!
To finish, all you have to do is put the route down on paper by clicking on To print. In the new page that opened, you see the instructions on the left, mini cards on the right. You can delete these by clicking on the link Hide Maps. On the upper edge of the window, it is possible to enter notes (a telephone number, a digicode, etc.) in a text box. Finally, check the box Show initial map if you also want to print a large map on which the route is drawn.