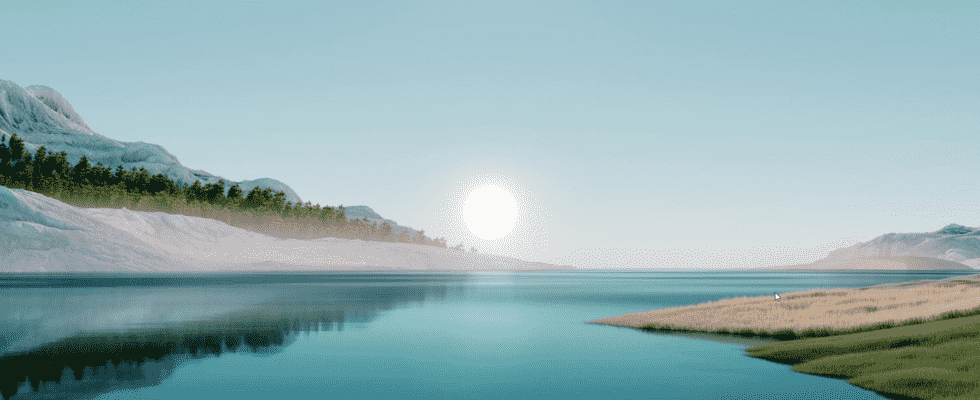Do you find that Windows does not give you enough leeway to customize its interface and in particular the taskbar? Try RoundedTB, a free utility that allows you to take control and adapt it to your needs.
We cannot say that Windows 11 brings more freedom than Windows 10 in terms of customization. Apart from the possibility of modifying the icons and adding a little color, the whole remains somewhat fixed. Starting with the taskbar. It has changed little or little over the system updates. Also, to adapt the interface to your tastes, there is no other recourse than to go through tools for which this is the specialty. This is the case of RoundedTB (understand Rounded Taskbar). This free tool not only makes it possible to soften the contours of the taskbar for a less rigid aesthetic, but also to resize it, to play on its opacity or even to split it in two in order to present the drawer of the taskbar and the notifications area independently of the rest. The result is pleasing to the eye. RoundedTB works with both Windows 11 and Windows 10 (with some restrictions for the latter, however). And it’s simple to use even though it’s entirely in English. A nice little utility, until Microsoft decides to upgrade the Windows taskbar, as planned (see our article).
How to customize the Windows taskbar with RoundedTB?
RoudedTB is a utility added to Windows. So that if the result is not up to your expectations, you can uninstall it without problem and find the traditional system taskbar.
► First download RoudedTB on your PC or launch it. In the window that appears, click okay at the bottom right.
► Immediately, a floating palette is displayed on the screen. It immediately has two settings: Margin and Corner radius.
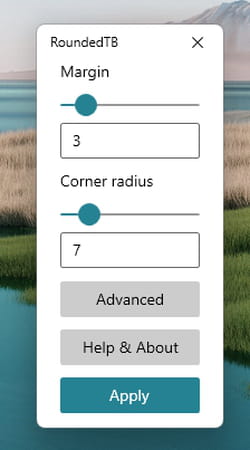
► The first, Margin, allows you to crop the taskbar on all sides. The further the slider is moved to the right, the thinner the taskbar becomes. Run the cursor over the slider to see the result immediately.
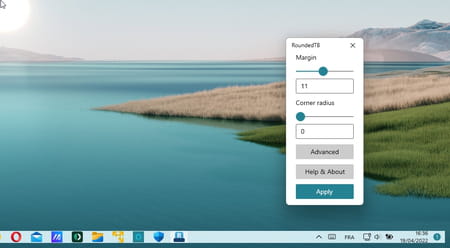
► The second setting named Corner radius allows you to round the corners of the taskbar at each of its ends. Run the cursor over the slider to see the result immediately. It will be necessary beforehand to have adjusted the option Margin enough to see the effects.
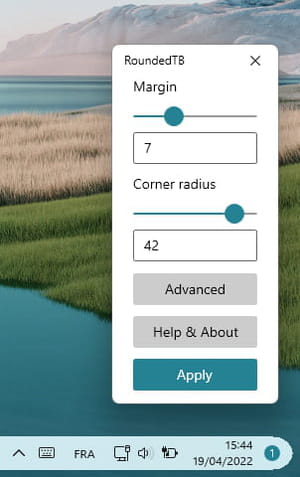
► RoundedTB goes beyond these basic settings and allows other adjustments. Click on the button Advanced. Other options appear.
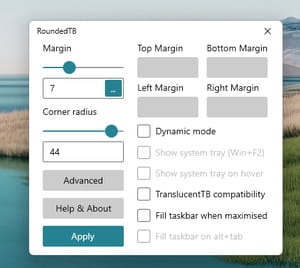
► Here you can adjust the size of the taskbar with great precision by playing independently with the top, bottom, left and right margins. To do this, click on the button with three dots under the cursor Margin. Then indicate (in pixels) the desired values. If the result is not displayed in real time, move the slider Corner radius up a notch to appreciate the effect.
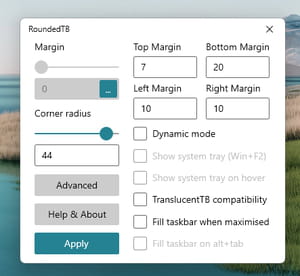
► Now check the box Dynamic Mode. This option allows you to adjust the length of the taskbar on the fly according to the number of icons it contains. It separates in passing the right area of the taskbar (which contains the network icons, the battery, the time, the drawer of the taskbar as well as the notification area) from the rest of the icons.
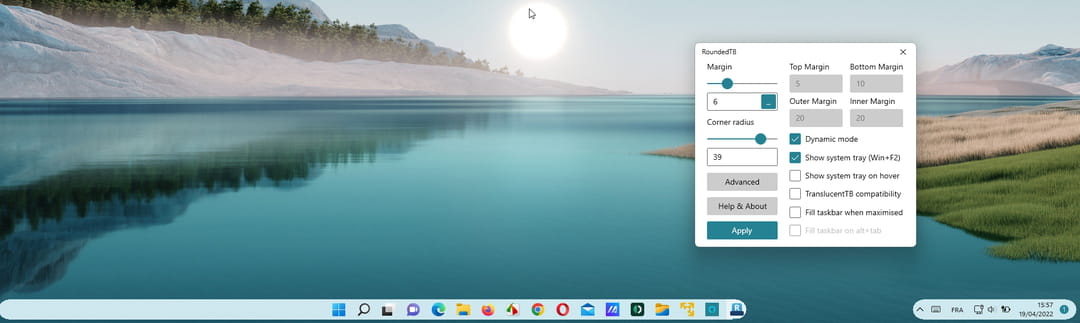
► If you check the box Show system tray on hover, the right part of the taskbar disappears. Simply place the mouse pointer over the location it usually occupies to make it appear.
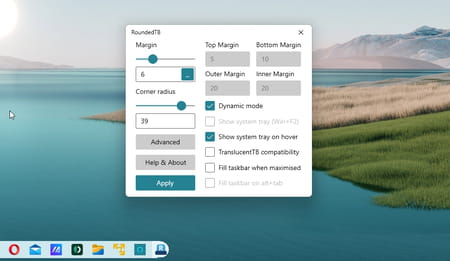
► Do you want to enjoy a translucent taskbar? You will then need to install the companion utility TranslucentTB. Once in place, check the box TranslucentTB Compatibility in RoundedTB that the two tools work together. A new information window appears. It indicates (in English) that due to a Windows bug, some graphic problems may occur if you activate this function but that this does not affect the functioning of the tool. Click on okay.
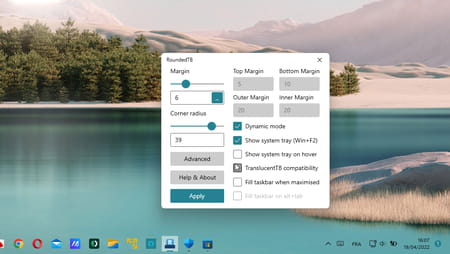
► Finally, if you want the taskbar to return to its normal appearance when you use an app in full screen mode, check the box Fill Taskbar when maximized (for example here with Word open in full screen).
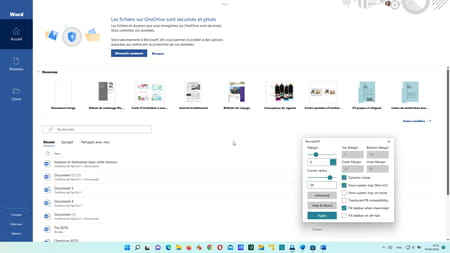
► In the same way check the box Fill taskbar on Alt+Tab so that the taskbar returns to its original appearance when playing with the application switcher.
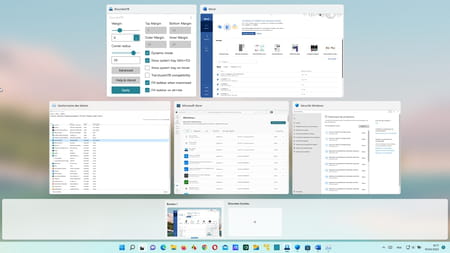
► When your settings are ready, click on Apply.