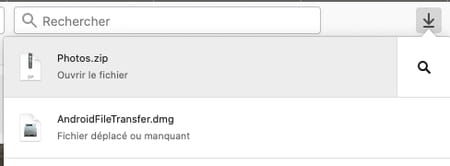Do you want to recover photos taken with your mobile on your computer? A few clicks are enough to transfer them to your PC or Mac. And it’s also a good way to free up space on your smartphone!
If you have an Android phone, you probably use it to take photos or videos. But regardless of its storage capacity, there comes a time when the internal memory of your smartphone becomes full, usually due to accumulated images. And even without the problem of space, you certainly want to put your personal photos away on your computer, just to classify them or display them on a big screen.
Only here, if the transfer of images – and files in general – from an Android mobile does not pose any problem with a PC, it is quite different with a Mac, the relations between Apple and Google being somewhat “complicated” … Connect an Android smartphone to a Mac with its USB cable and… absolutely nothing will happen, except for recharging the mobile’s battery. So, without the little nudge of a phone brand-specific utility (like HiSuite Huawei and Honor devices, kies for Samsungs, Motorola Device Manager for Motorola or XPeria Companion for Sony models marketed before 2019) or a general tool like Android File Transfer (free), you will have to rely on the automatic backup set up by Google through its Photos application.
Note that the manipulations detailed in this practical sheet work with both photos and videos.
Whatever the brand or model of your Android device, recovering your multimedia files by connecting the mobile to the PC with its USB cable does not present any difficulty.
- Wake up the mobile then unlock it otherwise Windows will not be able to access its content.
- Then connect the smartphone to the PC using its USB cable.
- On the smartphone screen, a notification appears. Then press Transfer photos.
- If the notification doesn’t appear immediately, swipe the notification panel down from the top of the screen. A notification indicates that the device is recharging via its USB port. Press it.
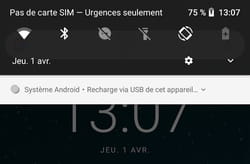
- Then choose Transfer photos (PTP).
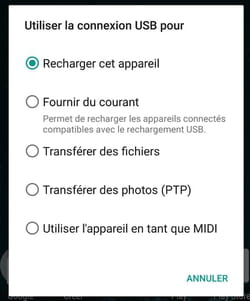
- Immediately, Windows reacts with a sound alert and takes care of configuring your device. When ready, Microsoft’s Photos app may open automatically. If not, run it yourself.
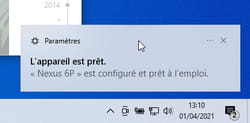
- Then click on the button Import at the top right of the window. Choose From a connected device.
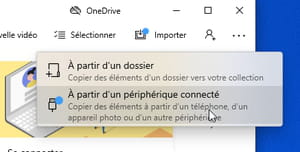
- After a few seconds, the app has identified your smartphone and the folder containing the photos. Select the snapshots you want to transfer to the PC by checking the box at the top right of each thumbnail. When everything is ready click on the blue button Import XX photos on XXXX items (where X is the number of items selected out of the total number of snapshots saved in the phone).
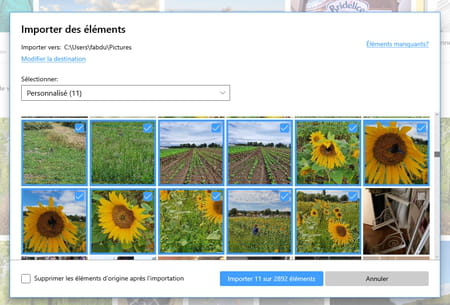
- Once the photos have been imported, you can find them quickly by clicking on the link Show recent items placed at the top center of the window.
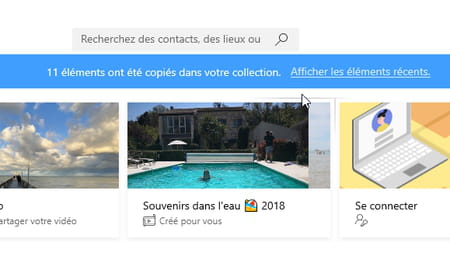
macOS is less flexible than Windows when it comes to communicating with an Android device. Fortunately, a small free utility allows the two systems to get along: Android File Transfer.
- Start by bringing the free Android File Transfer tool back to the Mac.
Download Android File Transfer for macOS
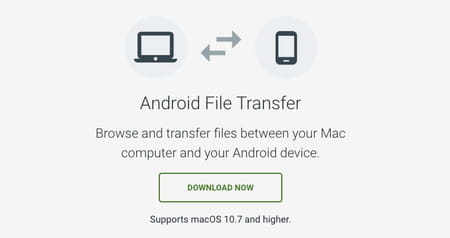
- Drag the Android File Transfer app icon into the folder Apps of macOS, then launch the program.
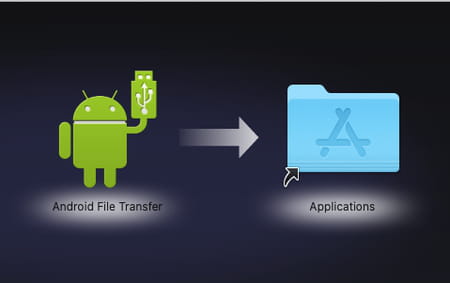
- A dialog box is displayed when the software is launched.
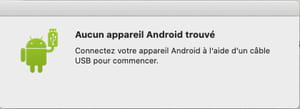
- Wake up your mobile, unlock it and plug it into the Mac with its USB cable. An error message appears on the screen.
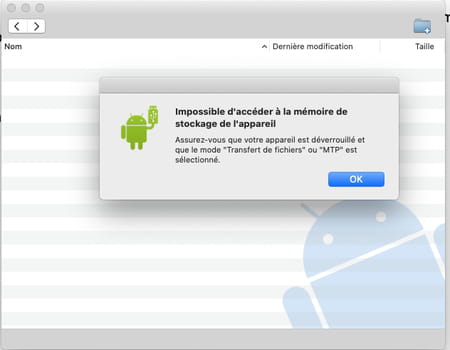
- Click on OK. This error is normal since you have not yet told the mobile which connection mode to use. On the smartphone screen, a notification is displayed. Then press Transfer photos.
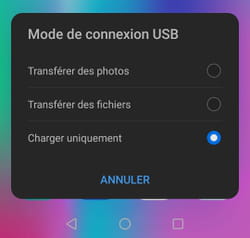
- If the notification doesn’t appear immediately, swipe the notification panel down from the top of the screen. A notification indicates that the device is recharging via its USB port. Press it.
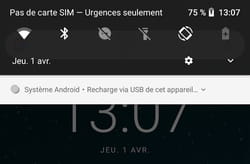
- Then choose Transfer pictures (PTP).
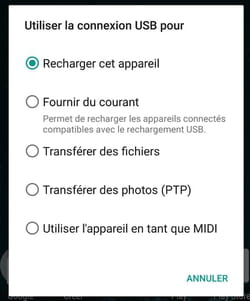
- Android File Transfer restarts immediately. It displays in a small window the different folders on the smartphone that the Mac can access.
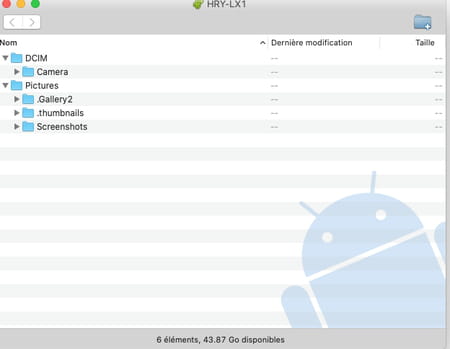
- Photos taken with the smartphone camera are located in the folder DCIM > Camera. All that remains is to select the desired items and copy them to a folder on the Mac.
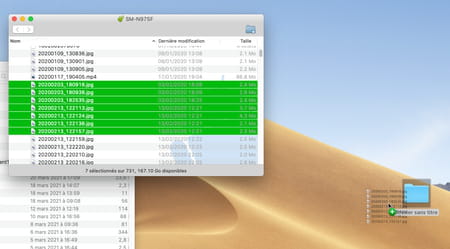
As long as your smartphone is connected to the Internet via Wi-Fi and you use the Google Photos app (installed by default on Android) then your photos take the path to Google’s cloud (online storage space) to be saved automatically. Nothing prevents you from recovering your photos by logging into your account on Google Photos from your computer’s web browser.
- Launch Google Photos on your mobile. If you don’t have the app, get it from Google’s online store. It is of course free.
Download Google Photos from the Play Store
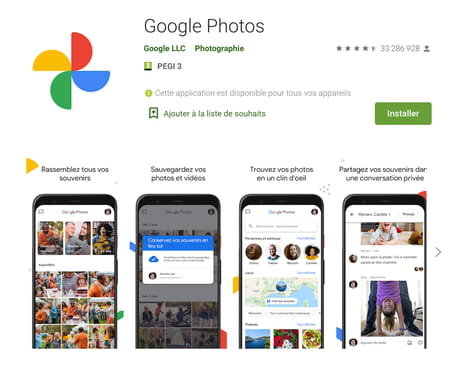
- Press the round button at the top right of the screen.
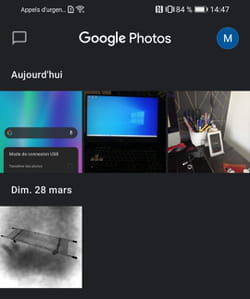
- From the menu that appears, choose Google Photos settings.
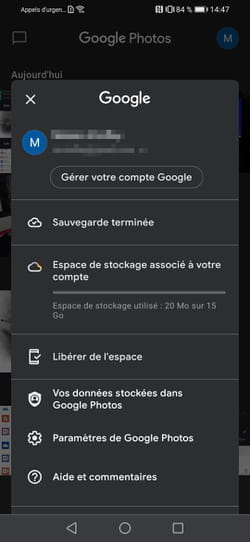
- In the page that appears, tap on the first option: Backup and synchronization.
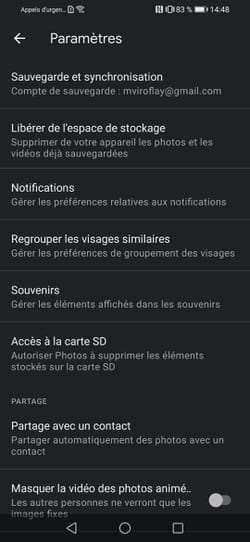
- Activate, if it is not already done, the switch Backup and synchronization. Your photos will now be saved in your Google online space as soon as the device is connected to a Wi-Fi network (so as not to consume your data plan). By default, they will keep their original size.
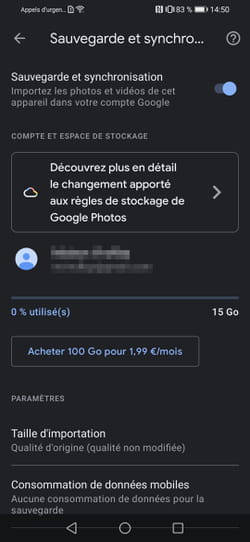
- To access your snapshots and videos saved in your Google online space, go using your usual browser to the Google Photos.
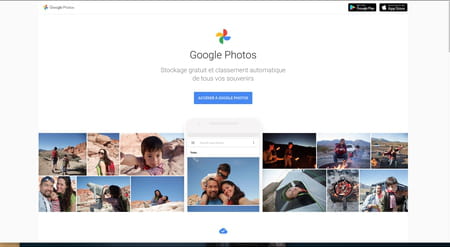
- Click the blue button Go to Google Photos. Identify yourself using the same credentials you use on your mobile.
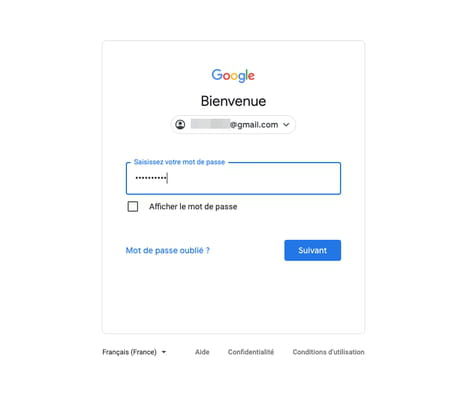
- Immediately, all the photos that have been synchronized between your smartphone and your Google Photos account are displayed. Click the check mark at the top left of each image you want to recover to your computer to select them.
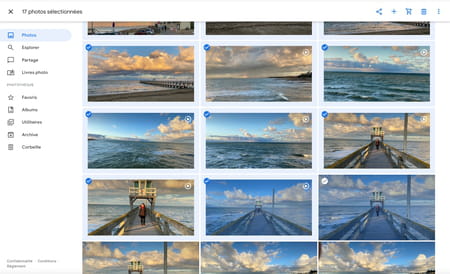
- Once the selection is made, press the keyboard shortcut Shift + D and validate the download. The snapshots and videos are then brought together in a Zip archive that you will find in the folder Download from your computer.