Do you want to keep your important documents under the shelter? Use Windows 10 file history to automatically and regularly back up the support of your choice and have rescue copies!
Because in IT, you are never immune to a software or hardware failure, it is always wise to regularly save your most important personal files (administrative documents, photos, etc.) to shelter them. Of course, you can make this backup – backup, in English – manually, by copying one by a folder and files on an external disk or a USB key. But it is clearly preferable to use specialized software that takes care of everything automatically, to avoid this painful chore. There is a multitude for Windows, many of which are free, like the excellent Saft Backup, Backupchain, Cobian Backup, Easeus Todo Backup, Acebackup or Autover.
However, it is not essential to install a third -party application to perform a backup with Windows 10, because the Microsoft system integrates a specialized function – but unknown – for backup: file history. Like other utilities, this tool takes care of everything, by automatically and regularly copy the selected files and folders in a safe place. The backups are then accessible in the form of a history. In the event of a problem (modification or deletion by mistake, bug, etc.), it is thus very easy to recover the sheltered elements.
How to select a reader for automatic file backup?
The file history function is not activated by default in Windows 10. So you have to start by activating it, defining a backup storage location. Obviously, the file history does not allow you to store your backups on the disk where Windows is installed. Indeed, if Windows has a problem, you could not access your backups. You can save on another local disk (hard drive or SSD, whatever), on a remote network player and on an external storage medium. We strongly advise you to favor this last option by making automatic backups on a USB key or an external disk, which you can easily use on another computer in case of big concern.
- First connect the USB key or the external disk to your computer if you choose this option.
- Open the Start menu of Windows and click on Parameters.
- In the window Windows settingsopen the section Update and security.
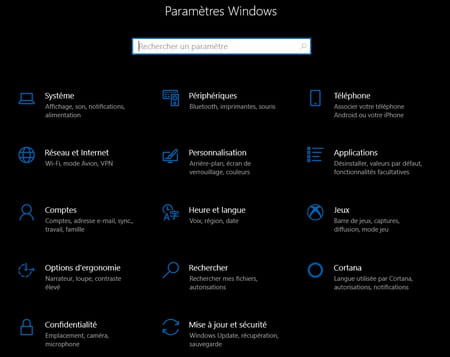
- In the left menu, select the section Backup.
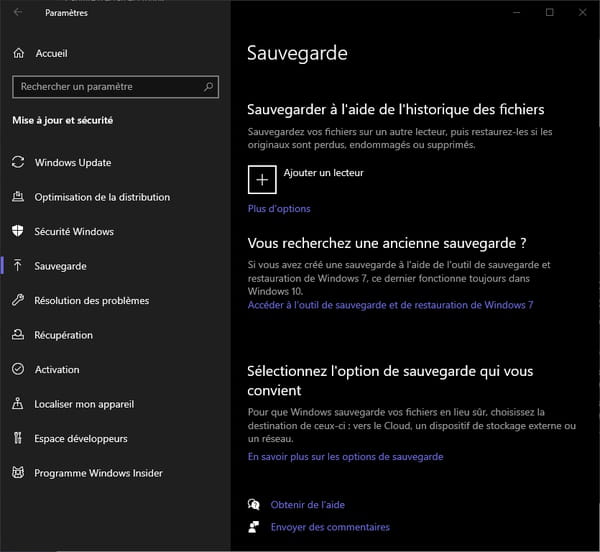
- In the right part of the right window, in the section Save using file historyclick the button Add a reader.

- A menu appears listing the players accessible with the available storage space. Click on the reader of your choice.

- Once this step is accomplished, automatic backup is activated.
How to configure the automatic backup of Windows 10 file history?
By default, the file history saves every hour and for an indefinite duration the folders and files located in the folder of your Windows user profile. However, you can change these settings and add, delete or exclude the folders of your choice.
- Click on the link More options under the game Save using file history To access the settings.
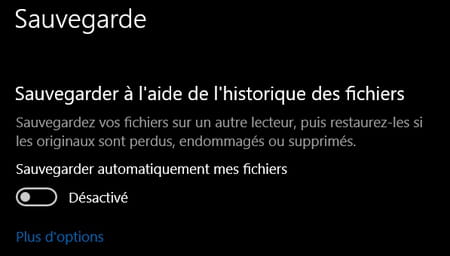
- In the game Overviewclick on the drop -down menu under Save my files To choose the periodicity of backups
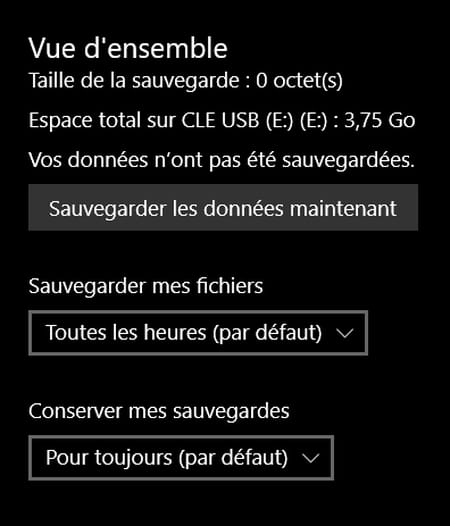
- Click on The drop -down menu below Keep my backups To choose their shelf life
- In the game Save these filesthe list of automatically saved folders is displayed.
- To add a folder, click the button Back a backrest.
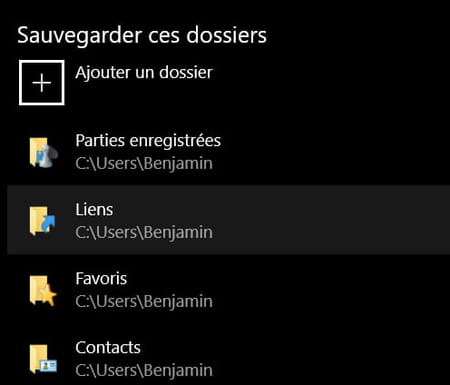
- Then use the Windows explorer to access the folder to add: Select it then click the button Choose this file.
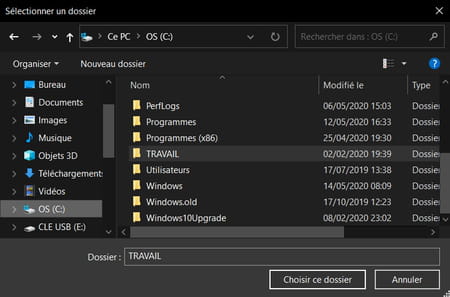
- To delete an automatic backup folder, click it in the list. Then click on DELETE.
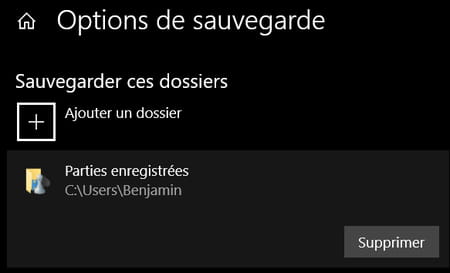
- To exclude a folder or subfolder from any backup, sail to the game Exclude these files, then click the button Back a backrest. Use the explorer again to choose the folder to be excluded.
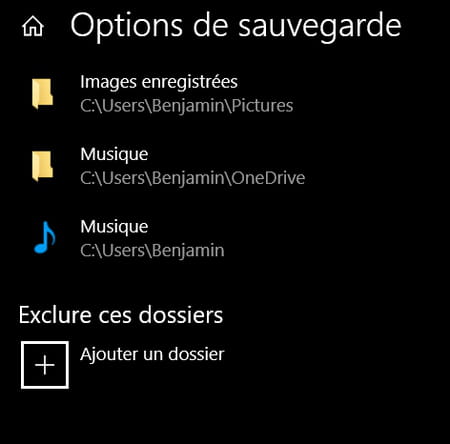
- Once all your settings and folders have been saved, go back to the top of the option window, then click the button Back up data now.
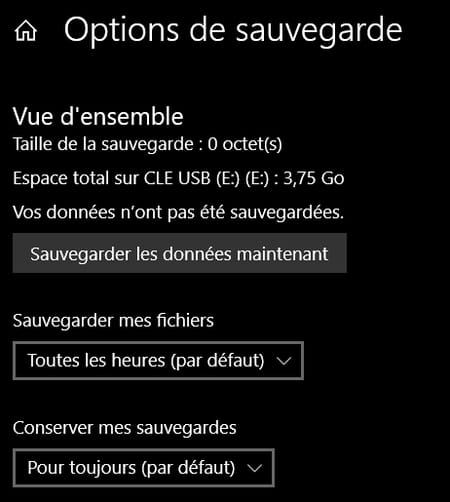
How to find a previous version of a file with Windows history 10?
If you have mistakenly changed one of your files, here is how to restore an old version:
- Find the file in question on your PC, then click right on it. Select Restore the previous versions In the context menu.
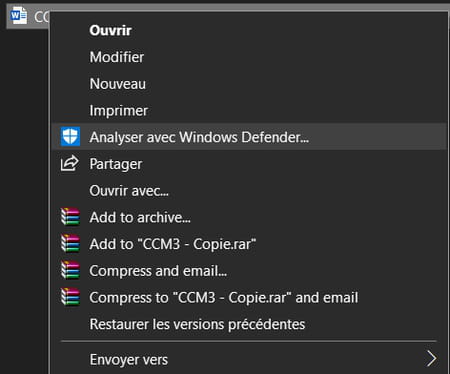
- A list of available backups is then displayed in the tab Previous version file properties. Click on the version of the file to be reactivated, then click the button Restore At the bottom of the window.
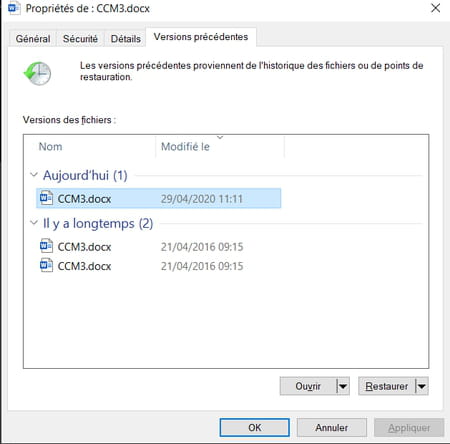
- Click again on Restore in the warning window.
- The file is then restored to its initial location, crushing the current file.
How to restore a deleted file with Windows history 10?
If you have deleted one of your files, you can easily find it by accessing the last backup.
- Open the Start menu of Windows and click on Parameters.
- Open the section Update and security in the settings window.
- In the left menu, select the section Backup.
- In the right window, click on the link More options under the game Save using file history.
- Go down at the bottom of the window Backup optionsthen click on the link Restore files from a current backup under the game Associated parameters.

- The history of saved file history opens. Identify the file to restore, then click on the Green restoration button At the bottom of the window.
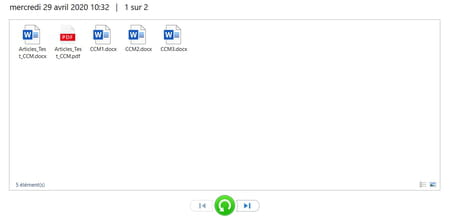
The file is then restored to its initial location.
