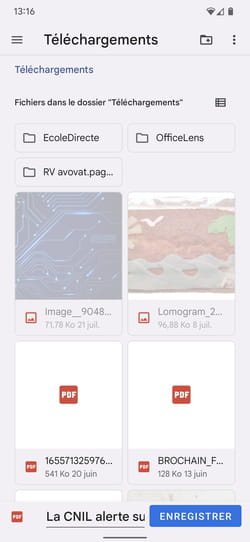Do you want to keep the content of a web page to consult it later, without having to connect to the Internet? On computer as on mobile, your browser can easily convert it into a file in PDF format.
A long press article, a cooking recipe, a tutorial, an access map, an order on a merchant site… whatever web page you have in front of you, displayed on your computer, your smartphone or your tablet , you can save it to your device storage. Convenient to be able to consult it later offline, for example, if the page has disappeared, or if the site has become inaccessible. All browsers, on PC, Mac, iPhone, iPad or Android devices allow to save a web page in a PDF file. This universal format is particularly practical since it can be read on any computer or smartphone and, in addition, it allows you to keep hypertext links (which refer to other Web pages). Small subtlety if the operation is carried out from a computer: you can choose whether or not to keep the graphic elements of the page such as illustration images and backgrounds. A good way to lighten the page so that it opens faster or requires less storage space.
Whatever browser you use, Chrome, Firefox, Edge, Opera, Safari, etc. saving a web page in PDF format is done through the printing module. The PDF engine then replaces the printer to generate a PDF document containing as many pages as necessary to render the entire Web page or to keep only a part only according to your choices. For the example, we will use Google Chrome but the principle remains identical with other browsers.
► From your web browser, display the page you want to keep in PDF format. Press the shortcut CTRL + P on Windows or cmd + P on macOS to display the print module.
► In the menu that appears, click on the first drop-down menu Destination, on top. It presents several options (including your printer if you have such a device). Choose Save as PDF.
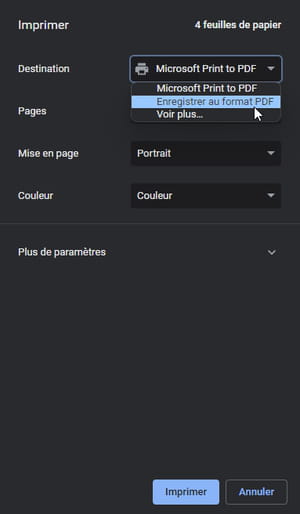
► As with a real print, you can choose the orientation of the page (portrait or landscape) and define the pages you want to keep in your document. Convenient for not integrating the footers of Web pages which often include banners containing other links or contact forms for example. To make sure, scroll the contents of the preview window to the last page. If it does not contain any interesting information, click on the drop-down menu Pages and indicate the pages to keep (for example 1-3 to keep only pages 1 to 3).
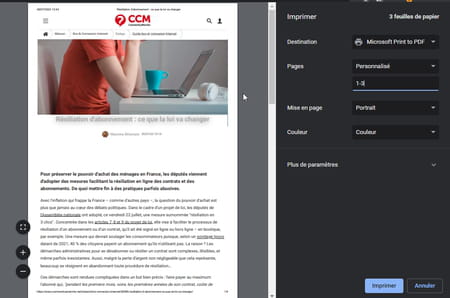
► Now pull down the menu More settings Where Options (depending on the browser you are using) placed at the bottom of the pane. Here you can choose, as for a printout, the paper size (A4 by default), the number of pages per sheet, the size of the margins, etc. Most importantly, you can choose to keep headers and footers and graphics (background images). note that Firefox offers a format Simplified. This allows you to delete all the images contained in the page.
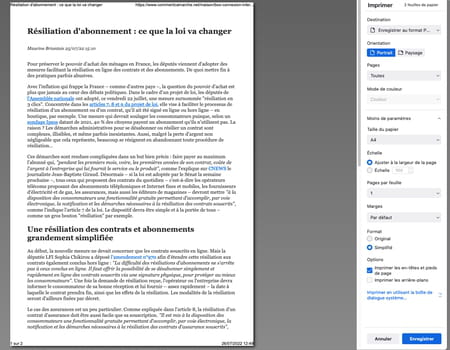
► When your choices are made, click on To register. Choose the save location of your PDF file and validate. Your document thus created is readable with any PDF reader (here Adobe Acrobat Reader DC). But you can also open it in a web browser even offline.
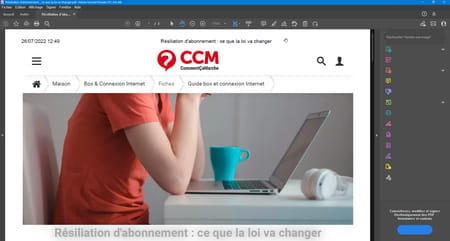
The Safari web browser present by default on iOS allows you to save a displayed web page as a PDF document. You can keep it on the device or send it by courier or save it to an online storage space.
► Display the web page to be saved in the browser. Then press the icon of share at the bottom of the screen symbolized by a square flanked by an arrow pointing up.
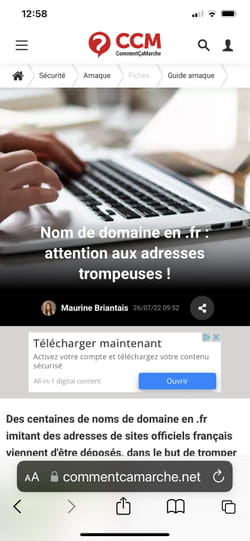
► Press the button Options placed under the name of the page in the pane that has just appeared.
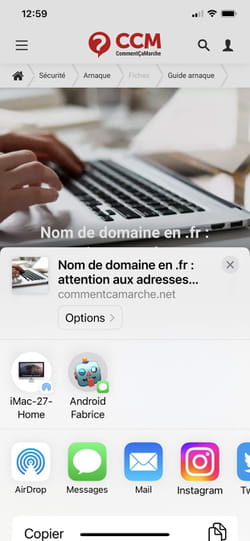
► In the menu that appears, choose PDF and confirm with OK.
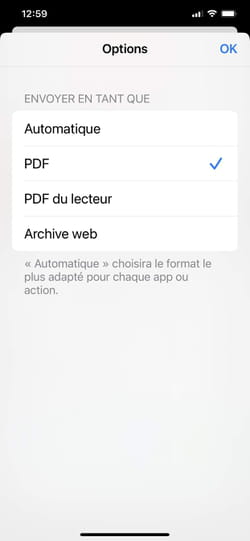
► Scroll down the contents of the pane. You can now choose to send the document by messaging (Messages, Mail, WhatsApp, etc.) or to an online storage space (iCloud, Dropbox, Google Drive, etc.). If you just want to keep it on the device, choose Save to Files.
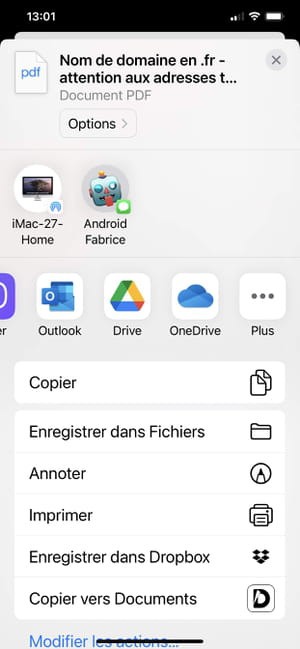
► Choose a folder where to save your document or simply press To register. You can access it, without an Internet connection, from the iOS Files app.
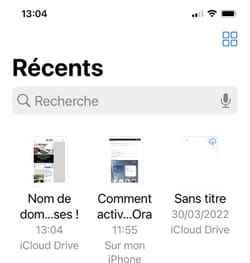
How to save a web page as PDF on Android?
On Android devices, Chrome is listed as the default browser. Like the computer version, it is quite capable of saving a Web page in PDF in a very simple way and modifying certain parameters.
► Launch Chrome and navigate to the web page you want to back up. Then press the three vertical dots placed at the top right of the screen. In the pane that appears, choose the option To share.
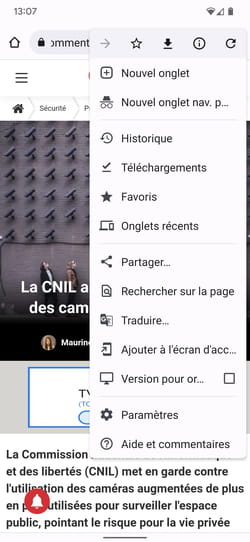
► A small pane opens at the bottom of the screen. Scroll left the second line and choose the option To print.
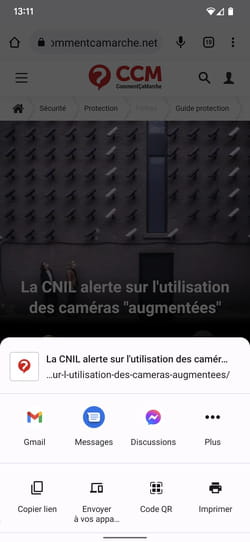
► A new page is displayed. Tap the drop-down menu Select. printer at the top of the screen.
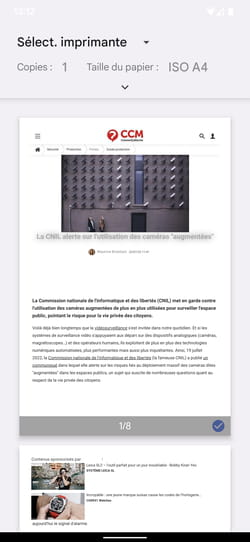
► In the menu that appears, choose Save as PDF.
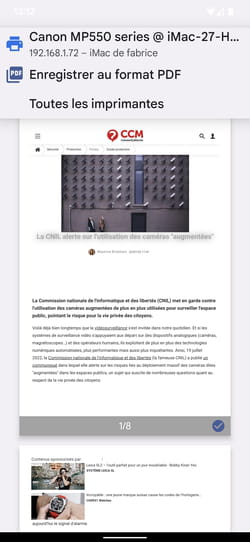
► Drag the contents of the pane down. You now benefit from the same settings as on a computer (change in orientation, number of pages, etc.). Choose the options that suit you. When everything is ready press the button PDF placed at the bottom right of the pane.
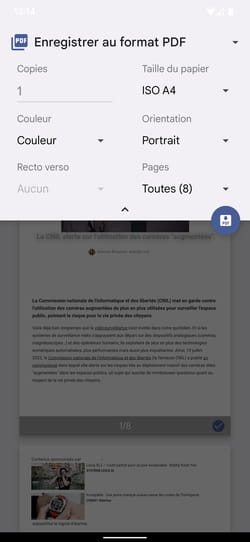
► All you have to do is choose the save location of the PDF file on your smartphone or tablet and validate by pressing the button To register at the bottom of the screen.