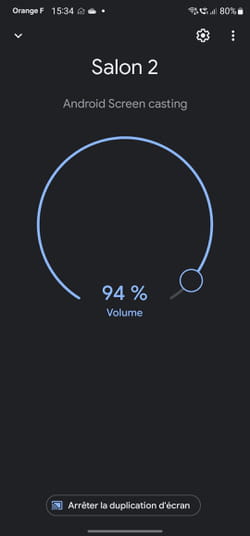Do you want to display photos, videos or content available on your Android smartphone on the big screen of a television? You can do it easily and quickly with screen sharing!
To let your loved ones enjoy your latest vacation photos taken with your mobile, the small screen of your device, as comfortable as it is, is not really user-friendly. Difficult, indeed, to bring together more than three people around in order to appreciate what is displayed there without jostling. So why not take advantage of the big screen TV in the living room?
And there’s no need to use a USB/HDMI cable for this. The manipulation can be done wirelessly, with a Wi-Fi connection. This function, called screen mirroring (screen mirroring) is common to many televisions – even quite old ones – provided they have a a Wi-Fi connection. It allows you to replicate everything that is displayed on the mobile screen on the TV. You will not only enjoy the image but also the sound if you want to display videos. This function is based on the very common Miracast technology also integrated into PCs (read our practical sheet).
On the smartphone side, almost all models also offer screen sharing. It can be called in several ways depending on the brand (Screen Mirror, Screen Share, Screen Broadcast, Wireless Projection, etc.). For older TVs that don’t have a Wi-Fi connection and therefore lack a wireless screen sharing feature, there’s an easy-to-implement solution: the Google Chromecast box. This small accessory, sold for less than forty euros (and even less than 30 euros for older models) plugs into the television using an HDMI socket (it also requires a power supply) and connects to the Wi-Fi network to give the TV many connected functions, including screen mirroring.
The Miracast function is included and activated by default on all televisions. On some models, it may be necessary to switch to this display source, but most of the time, as soon as a smartphone connects to the TV via this system, the display switchover is automatic.
► Switch on your TV. Make sure it is well connected to the home Wi-Fi network. On your smartphone, pull down the notification panel with a finger swipe from the top of the screen to the bottom. Then look for a function called Screen Mirror, or Wireless Cast or Wireless projection. On Samsung models, it is called Smart View.
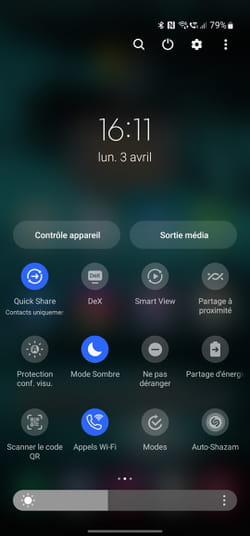
► If the shortcut is not present, it is probably not integrated by default with the other shortcuts. In this case, press the icon in the shape of a pencil to edit the list of shortcuts.
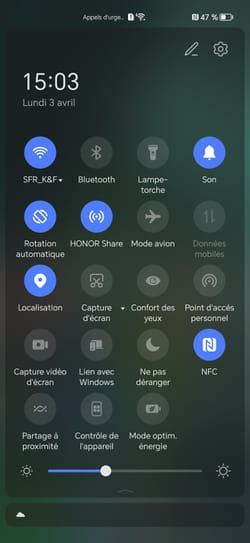
► Further shortcuts to Android functions are displayed. Locate the icon related to screen sharing (labeled Wireless projection in our example on an Honor smartphone). Drag it to the list of shortcuts and press To end Or OK.
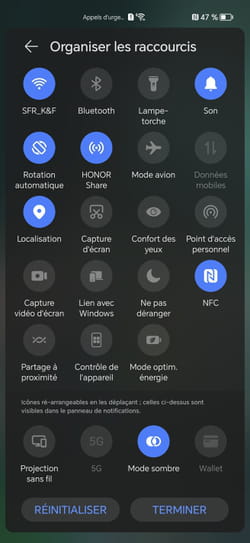
► Pull down the notification drawer again: the screen sharing function is then available. Press it.
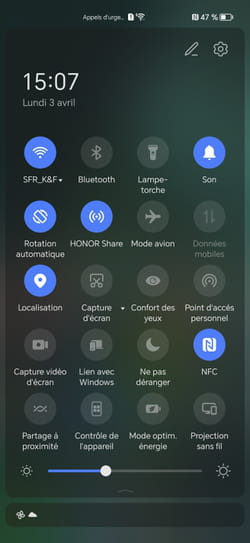
► Your smartphone then searches for devices around it that allow wireless display. After a few seconds, your TV should appear in the list (here, LG WebOS TV). Press on the device name.

► Confirm the device mirroring request.
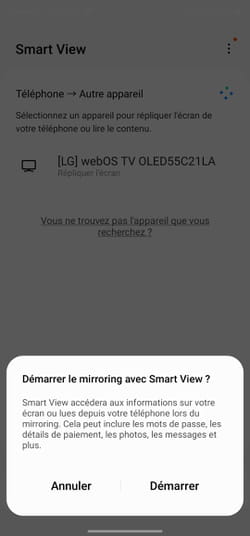
► On the TV screen, a dialog box should prompt you to connect the two devices. Validate.
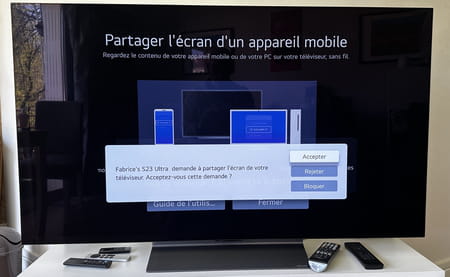
► The smartphone screen is then displayed on the TV screen. You can launch any app you want to scroll through your photos or videos. Note that the manipulation works on almost all the apps installed on your smartphone. You can similarly display YouTube videos, games, etc. But keep in mind that there may be a delay between the operations performed on the mobile screen and their repercussion on the TV screen due to the latency of the Wi-Fi connection.
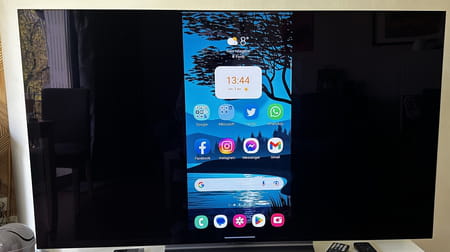
► Finally, the function Cast of Google, symbolized by a TV icon in the Google Photos or YouTube apps for example, is not necessarily operational. If it gives full satisfaction with televisions animated by Android TV, by providing a more detailed image, it works partly or not at all with televisions using another operating system (Tizen at Samsung, WebOS at LG, etc.) . With our LG, we were able to cast (ie broadcast) the image and sound from the YouTube app on the smartphone but not from the Google Photos app.
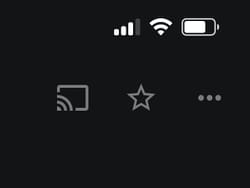
► When you’re done, tap the screen sharing shortcut in Android’s notification drawer again to end the connection.
Your TV is too old and does not have connected functions? By connecting a Google Chromecast box to one of its HDMI sockets, you can replicate your mobile screen.
► Connect your Chromecast box to the television and configure it to access your Wi-Fi network (follow the advice in our practical sheet for this).
► To display all the content of your smartphone on the TV screen, open the Google Home app that you used to set up the Chromecast. Press on the name of the Chromecast (Living room 2 in our example).
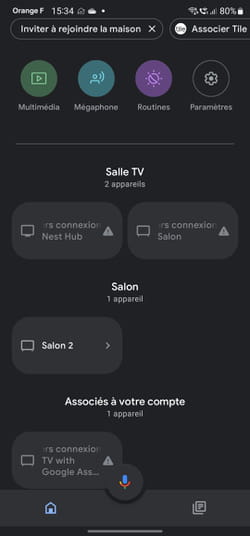
► Now press the button Cast my screen located at the bottom left of the page.
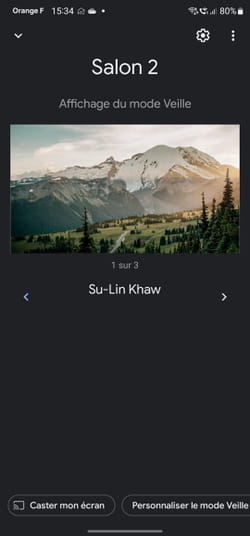
► Press again Cast screen in the dialog box that appears, then click start now in the warning window.
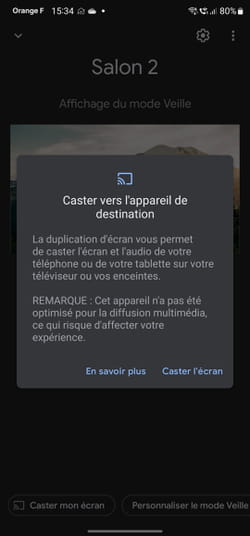
► Everything that is now displayed on your mobile screen is displayed on the television. You can now switch to the application of your choice (your example photo app) and perform the desired manipulations. Be careful, the notifications that may appear on your smartphone will also be displayed, and at the same time, on the TV, as well as the passwords that you enter. In addition, the orientation of your mobile (portrait or landscape) also applies to the image presented on the screen.
► The advantage of Chromecast is that it also allows you to display images and videos in better quality than with screen mirroring from Google Photos, YouTube or VLC apps, for example. Follow the advice in our practical sheet to display your videos or photos on the TV screen.
► To stop broadcasting, press the button Stop Duplicating of the screen from the Google Home app or pull down the Android notification panel and tap Disconnect.