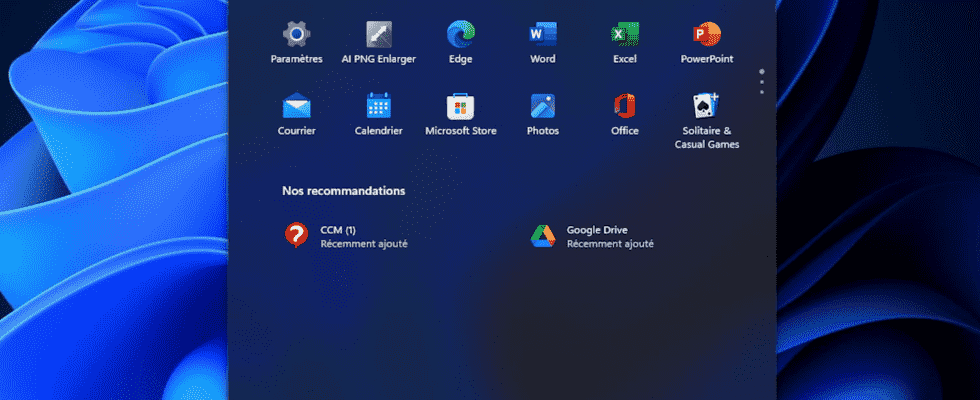Do you visit the same website very regularly? Save time by pinning it directly to the Windows Start menu or taskbar to open directly with your favorite browser.
Like many Internet users, you probably start your day by systematically visiting the same website to read the news, check your emails or check the latest posts on your favorite social network. To do this, you first open your usual web browser then click on the favorite corresponding to your favorite site that you have placed prominently in your favorites bar, unless you have stored it in a group of tabs to open automatically as we explain in our practical sheet. You can still save a little time in your manipulations. Windows 10 and 11 allow you to pin a website to the Start menu or, for even easier and faster access, to the taskbar. Thus, all you have to do is click on it to automatically open your default browser and connect to your favorite site. The manipulation works as well with Chrome as Edge or even Firefox.
Google Chrome is your favorite browser? Might as well put it to work so that it opens your favorite website with a single click in Windows.
► Open Chrome and connect to the desired site. Click on the three superimposed points at the top right of the window. From the pop-up menu, choose Mores of tools then To create a shortcut.
► A dialog box appears. You can change the name of the shortcut. If you wish, it is also possible to ask Chrome to open the website in an independent window, devoid of the usual interface (as if the website were an application) by checking the box Open in a window. When your choices are made, click Create.
► The shortcut took place immediately on the Windows Desktop. You can move it to a folder or leave it there. To place it in the Start menu, right-click on its icon. From the menu that appears, choose Pin to Start screen.
► If you want to pin it to the taskbar, the method differs depending on whether you are using Windows 10 or Windows 11. With Windows 10, repeat the previous operation and choose Pin to taskbar. With Windows 11, simply drag your website icon to the taskbar so it takes place there.
Well integrated into Windows, the Microsoft browser is even easier to quickly pin websites to the system and even includes a specially dedicated function.
► Open Edge and go to the website to pin. Click on the three points of suspension at the top right of the interface. From the pop-up menu, choose Complementary tools.
► Several options are present. Among those, Pin to taskbar and Pin to start. Choose either option depending on where you want to place the shortcut.
Unlike Chrome or Edge, Firefox (just like Opera and many other browsers for that matter) does not have a function to create a shortcut. It must therefore be created from scratch.
► Right-click on a blank area of the desktop. From the menu that appears, choose New then Shortcut.
► In the window that appears, you must indicate the path leading to the Firefox application. Click on Browse.
► Then navigate to the Firefox executable file. By default it is located in CProgram FilesMozilla Firefox.
► The path leading to the Firefox app is indicated in the window To create a shortcut. It remains only to specify the address of the desired website. Type a space then enter the address of the site (do not omit the https:// at the beginning. Validate with a click on Next.
► Give your shortcut a name (that of the website for example) and click on To end.
► The shortcut has taken place on the Desktop. Its icon took on the appearance of that of the browser. If you wish, you can modify it by following the advice of our practical sheet. To place it in the Start menu, right-click on its icon. From the menu that appears, choose Pin to Start screen.
► If you want to pin it to the taskbar, the method differs depending on whether you are using Windows 10 or Windows 11. With Windows 10, repeat the previous operation and choose Pin to taskbar. With Windows 11, simply drag your website icon to the taskbar so it takes place there.