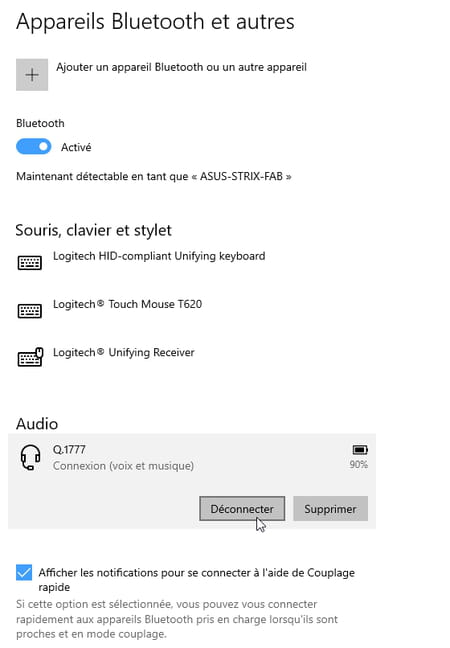Do you listen to music or podcasts on your mobile with headphones, earphones or a Bluetooth speaker? You can do the same on your PC, if it is compatible with this handy wireless standard.
The vast majority of portable and stationary PCs marketed today include a Bluetooth module. Practical, it allows a wide variety of wireless devices to be connected to the machine: keyboards, mice, printers, but also headsets, “true wireles” headphones, speakers, etc. And this, whatever their brands, since Bluetooth is a communication standard widely used in the technology industry. Even smartphones can use it to exchange files with the PC!
Connecting a Bluetooth device to a PC does not present any difficulty today, Windows supporting this standard as standard. You just have to check that your computer has this type of connection before connecting it to the device (we say “pair”) so that they can communicate with each other. These operations only require a few minutes. This practical sheet covers audio devices (headphones, earphones, speakers), but the method is the same with all Bluetooth devices.
Is your desktop or laptop PC a bit old and you don’t know if it has a Bluetooth module? Here’s how to find out.
- Right-click on the To start up Windows 10. In the menu that opens, choose Device Manager.
- The window that appears shows all the peripherals – internal as well as external – connected to your PC. Locate among the first lines the title Bluetooth (its logo is blue flanked by a white B). If it is present, your PC has a Bluetooth module.
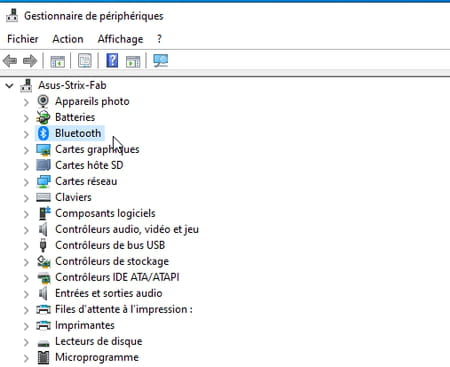
- If there is no Bluetooth mention, your computer – probably too old – does not have the correct module. But you can perfectly equip it with a Bluetooth module. Today you can find USB-Bluetooth keys (also known as “Bluetooth adapter” or “Bluetooth dongle”) at online merchants to plug directly into one of the available USB ports on your PC, without even have driver to install. It will cost you less than ten euros. Just be sure to choose a model with Bluetooth 5, the latest and greatest standard, which is compatible with all Bluetooth devices.
Your Bluetooth module is present or connected to the PC, but it may still be on standby. Here’s how to activate it.
- Open the Notifications panel Windows by clicking on speech bubble icon at the far right of the taskbar. About fifteen tiles presenting shortcuts to Windows functions are displayed at the bottom of the pane.
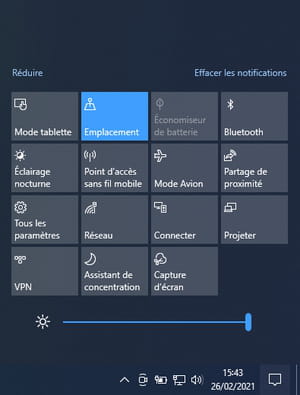
- Click on the tile Bluetooth to activate the module. It must change color. The Bluetooth module is now active.
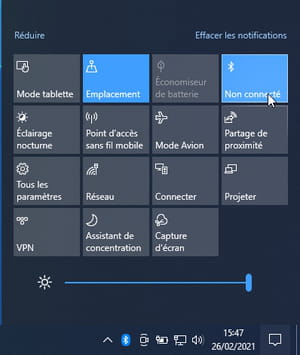
- Note, on some older PCs, Bluetooth is activated via a physical button nested on one of the edges of the PC or a keyboard key bearing the Bluetooth symbol.
With Bluetooth now activated, all you have to do is connect (we also say pair or pair) your device (headphones, speaker, etc.) to your PC. This operation is essential for the two devices to identify each other and communicate.
- Right-click on the tile Bluetooth from the Windows notifications pane. In the menu that appears, choose Go to settings.
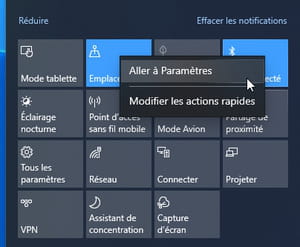
- In the settings window Bluetooth and other devices Windows that appears, click the + Add a bluetooth device or other device.
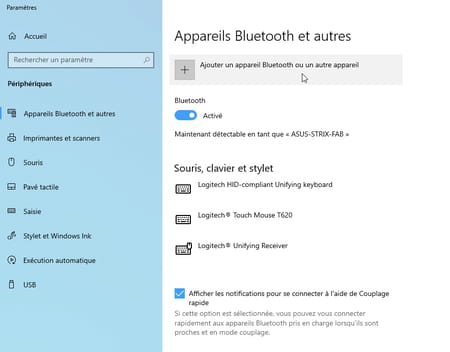
- A new window appears. It allows you to define the devices you want to connect to the computer.
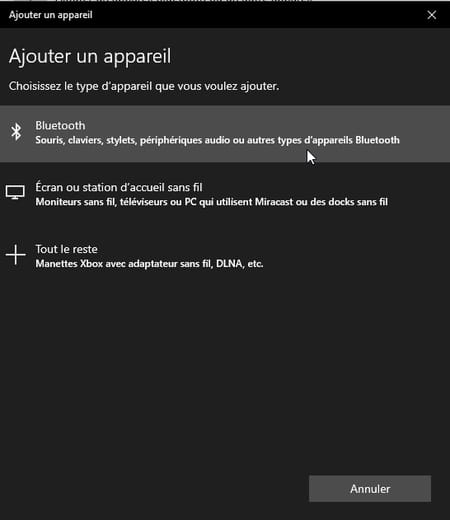
- But before clicking on Bluetooth to choose the device to connect, turn it on and switch it to mode Twinning Where Pairing. This mode means to surrounding machines (computer, smartphones, tablets, etc.) that the device is available to establish a new connection. On most devices, such as headphones or speakers, for example, all you have to do is press the power button for several seconds. An LED then flashes quickly or changing color to indicate that the device is ready to connect.
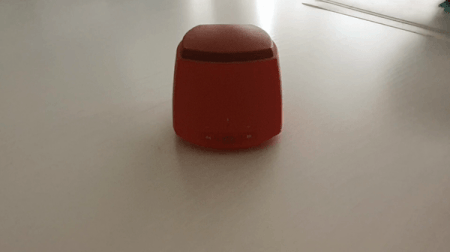
- Back in front of your PC screen, you can now click on the button Bluetooth. The search for available devices starts. Make sure to keep the device to be connected close to the PC (within a radius of a meter or two) to make it easier to find.
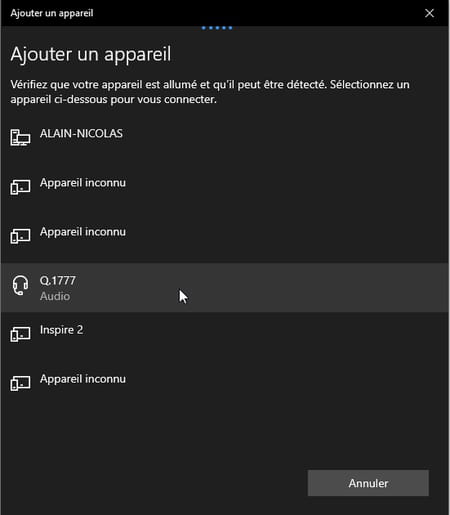
- When the name of your device is displayed in the window Add device, click on it. Pairing takes place automatically.
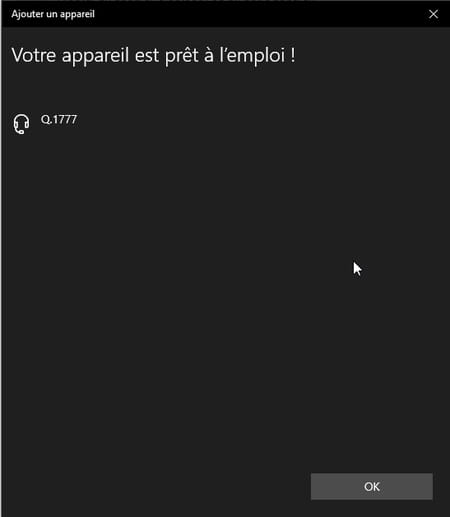
- After a few seconds, your device is paired with your PC.
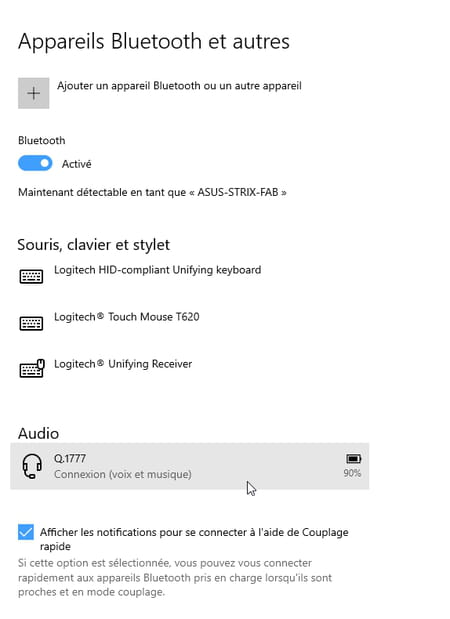
- To terminate the connection, click her name in the settings window Bluetooth and other devices and choose Disconnect.