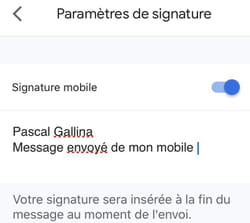Do you like to end your messages with your name, contact details, a polite phrase or a logo? Use Gmail automatic signatures to save time and not have to re-enter everything every time!
Like many, you may be used to ending your e-mails with a section including, for example, a polite phrase, your first and last name, your contact details, your function, a slogan, a saying, a photo or a logo, depending on whether you are writing to relatives, colleagues, business contacts or the administration. In this case, it is in your best interest to make it a signature that will be automatically integrated into your messages to avoid you having to manually enter this information each time.
Good news: Gmail has a special feature for this! Google’s e-mail system even allows you to create and use several personalized signatures – personal, professional, administrative, etc. – and to choose which one to include when writing a message. So much time saved on a daily basis. This very practical function is available in all versions of Gmail – Web for desktop, mobile for Android and iOS – with a few nuances: on the one hand, only the desktop version allows you to manage several signatures; on the other hand, if you define a “default” signature – i.e. systematically integrated into each message – on the computer version, it will also be automatically used in the mobile application, unless you create a signature dedicated for the application!
- Open gmail in your web browser and log in to your account.
- Click on the icon Settings symbolized by a cog, at the top right of the window.
- In the panel Quick setup that appears, click Show all parameters.
- The Settings page appears. Click on the tab General if it is not open by default, then scroll down the page to reach the section Signature.

- In the Signature section, click the button + Create.
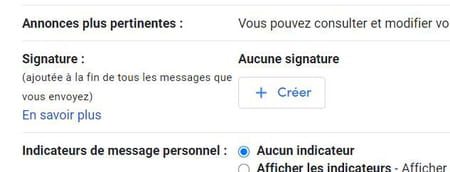
- In the mini window that is displayed on top, enter a clear name for your signature (for example, Pro, Personal, Family, etc.) then press Create.
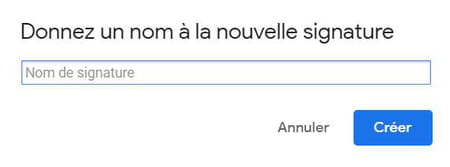
- Then personalize your signature using the formatting bar from Gmail: as in a word processor, you can choose the font, change the size, change to bold, italic, insert a link or an image, etc.
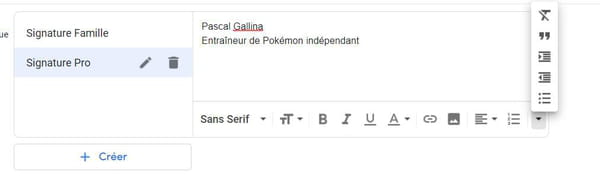
- If you want to create other custom signatures (for work, for loved ones, etc.), click the button again Create and repeat the previous steps. They will be added to the list, with their name.
- To delete a signature, click on the icon Basket next to his name in the list.
- To modify your signature, click on the icon Pen next to his name in the list.
- In the game Signature Defaults, choose the signature you want to include by default in new emails and in replies and forwards. It is also possible to choose no default signature.
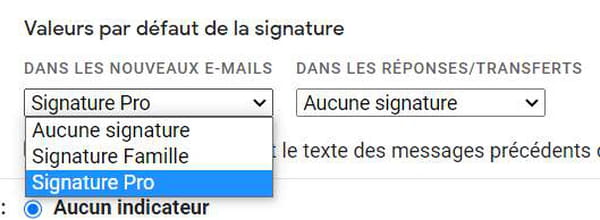
- Finally, if you want your signatures to appear without a separator line, check the box for the option Insert signature before the text of previous messages in replies and remove the preceding “–” line.
- Once you have created all your signatures, click the button Save Changes at the bottom of the screen.
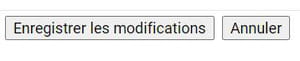
- Your signatures are now available, but you can modify, delete or add them at any time by proceeding in the same way.
- If you’ve set a default signature, it will automatically be included in all new messages, including those you send using the mobile app.
In Gmail, you can perfectly personalize your signature with something other than text, by integrating an image (photo, drawing, logo, pictogram, etc.). You can even use only a signature in image format, if it was made in graphics software, for example, or if it is a scanned business card.
- In Gmail, click the email icon Settings at the top right of the window.
- In the panel Quick Setup that appears, click Show all parameters.
- Scroll tab General open by default until the game Signature.
- Click on the button Createenter the name of the signature in the overlay mini-window and click again on Create.
- In the formatting toolbar, click the icon Insert picture.
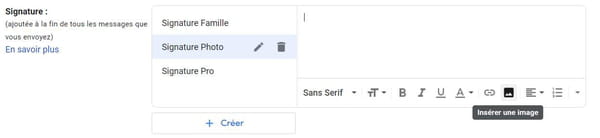
- Use the insert window to import your image stored on your computer, your Google Drive storage or even from a web address (URL).
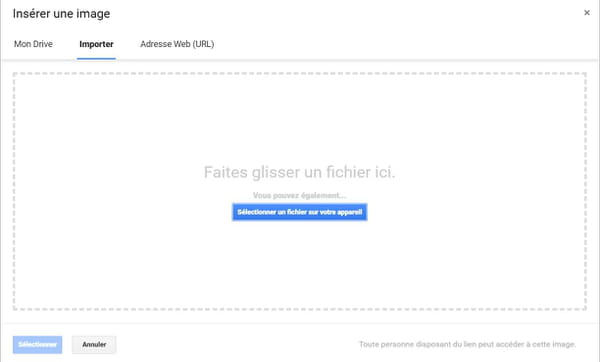
- Once the image is imported, it is automatically added to the signature.
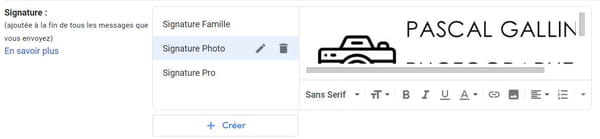
- Save the signature by clicking on the button Save Changes at the very bottom of the page.
Note again that if you choose a signature with a default image, it will also be used on the mobile application, unless you create a specific signature for mobile.
Even if you have saved a default signature, you can easily change it or choose not to use it when composing a message.
- Click on the button New message from Gmail.
- In the toolbar at the bottom of the compose window and to the right of the button Sendclick the icon Signatureall the way to the right.
- From the context menu that appears, select Signature you want to use or choose No signature not to display it.
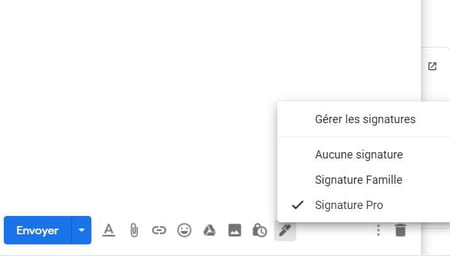
- The signature is immediately inserted into the message. Or deleted if you had defined a default signature and choose No signature in the menu.
With Gmail, it is possible to create a specific signature that will only be used for emails sent from the mobile application. The procedure is simple and identical on Android and iOS. However, unlike the desktop web version, you can only have one signature in the mobile app.
Warning: if you do not define a signature specific to the Gmail application, the default signature used in the web version will be systematically used for the messages of the mobile application.
- Open the Gmail app on your phone or tablet.
- Open the app’s main menu by pressing the icon with three sidebars at the top left of the screen.
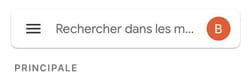
- Scroll down the menu and open the section Settings.
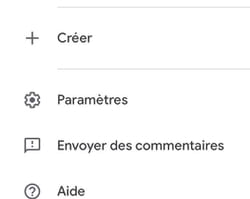
- Select the Google account for which you want to add a signature.
- In the game Generalopen the section Signature (Android) or Signature settings (iOS).
- On Android, enter your signature directly in the mini window that opens, then press the button OK. There is no formatting option this time.
- On iOS, check the switch Signatureenter your signature, then press the back arrow to save.