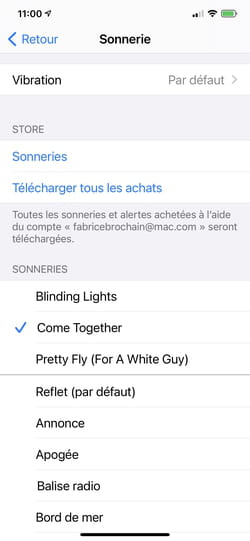Do you like the hit of the moment so much that you would like to use it as a ringtone on your iPhone? This is not possible directly in iOS, but a few clicks are enough to achieve this via a PC or Mac.
Tired of the Marimba ringtone – present since the first generation iPhone released in 2007… – or all the other ringtones that came with iOS? Prefer to use a snippet of a song you particularly like? Of course, you can buy ready-to-use files directly from your iPhone through the iTunes Store. But the price has something to cool since this extract is sold as expensive (1.29 euros) as the title as a whole…
So why pay when three minutes is all it takes to take the few seconds you like the most from your favorite piece of music and turn them into a ringtone for your device? To achieve this, you only need two things: a PC with iTunes or a Mac with the Apple Music app, and the audio file from which you will make your ringtone. It can be a file in MP3, AAC, AIFF or MP4 format. But, in any case, be careful: if your piece of music is protected by DRM (Digital Right Management, a digital lock that prohibits copying), you will not be able to use it to transform it into a ringtone for your iPhone.
If the iTunes app has bowed out on macOS, it is still present on Windows. It is thanks to her that you will create your ringtone from an audio file on PC. On Mac, the manipulations are substantially similar, but they are carried out within the Music app, which partly replaces iTunes. And, rest assured, the operation remains risk-free and does not alter the original music file in any way.
- If you haven’t already installed it, or if you deleted it, get iTunes and install it on your PC. The app is listed in the Microsoft Store catalog.
Download iTunes for Windows 64 bit
Download iTunes for Windows 32 bit
- Launch iTunes. If you’ve never used it, the app displays a welcome panel. Click on Accept. On Mac, the Music app is installed by default. Launch it.
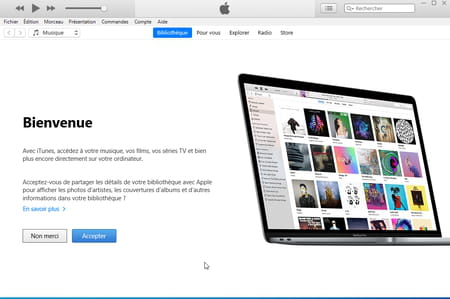
- Your music library is displayed. If your audio file is not there yet, drag it into the central window. The track is then copied to iTunes. Otherwise, choose the title that suits you in your library.
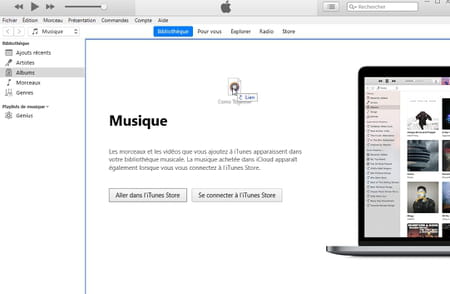
- Right-click on the desired song. From the context menu, choose Song Information on Windows or Read the information on macOS.
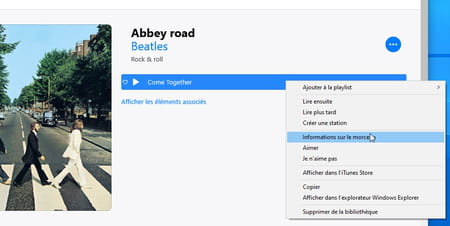
- In the window that appears, activate the tab Options.
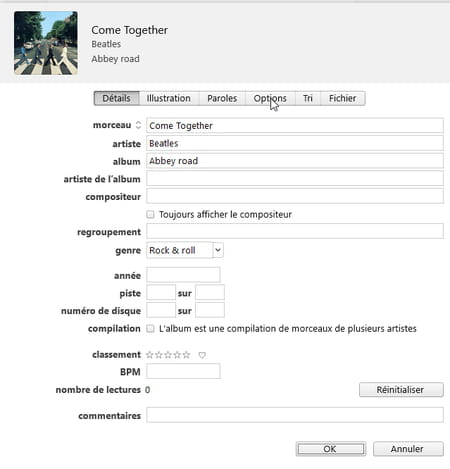
- Now you need to set the exact snippet of the song you want to use as your ringtone. This can only last a maximum of thirty seconds. In our example, we’ll use the first twenty seconds of the song. Check the box beginning and leave the field at 0:00. Check the box end and indicate in the adjacent field 0:20,000 (corresponding to 0 minutes and 20 seconds. Validate by clicking on OK.
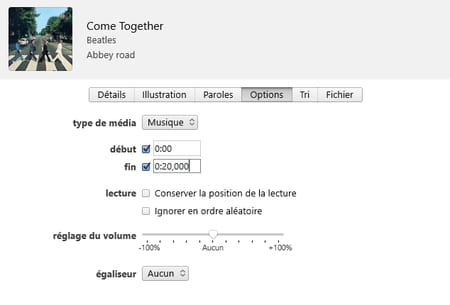
- If the extract to be recovered is in the middle of the song, click on to cancel. Start playback of the title by clicking on the button Play then note the moment that will materialize the start of the ringtone using the counter nestled at the top left of the playback screen. Then repeat the previous step by entering this data in the field beginning. Add up to 30 seconds to the time indicated in the field end.
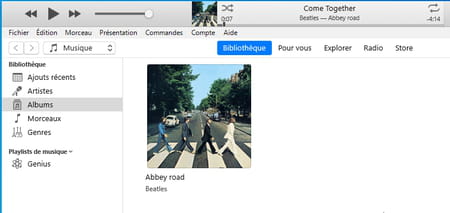
- Now select your song in the iTunes or Music window. Then pull down the menu File and choose Convert then Create an AAC version.
- A new file is created and displayed just below the original song. Right-click the original file again and choose Song Information on Windows or Read the information on macOS. Go to options and uncheck the boxes beginning and end so that the next reading of this title is not limited to twenty seconds. Validate by OK.
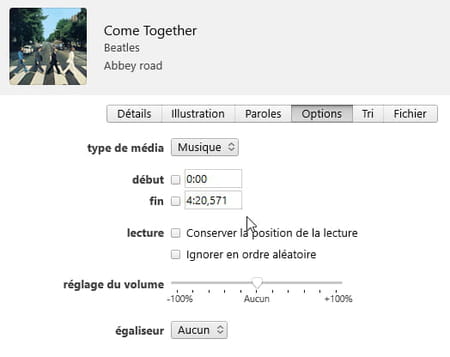
- Now click on the newly created twenty second piece with the right mouse button and choose View in Explorer Windows Explorer on Windows or Show in Finder on macOS.
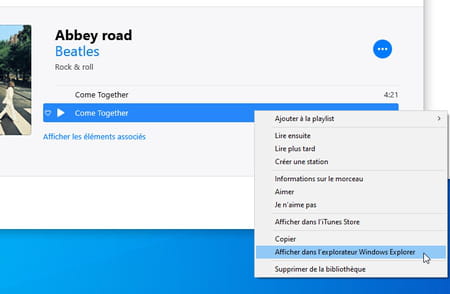
- The new audio file is in m4a format. Ringtone files for iPhone on their side adopt m4r format. So you have to change the file extension.
On macOS
- Just click file icon to select it, then press the key Hall keyboard to modify it. Replace m4a by m4r and press the key Hall of the keyboard. In the window that appears, click Use m4r.
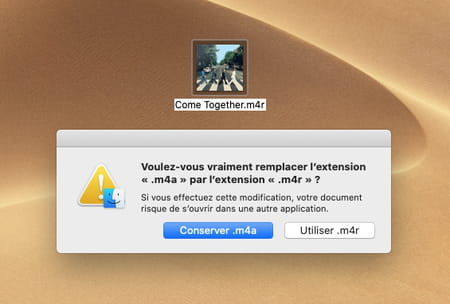
On Windows
- From Windows Explorer, click on the menu File and choose Options.
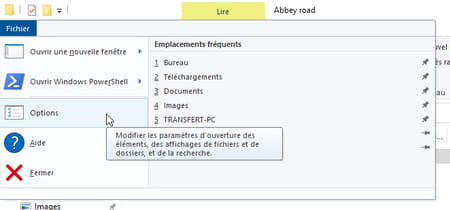
- In the window that appears, click the tab Display. In the list of options below, uncheck the box Hide extensions for files of known type and confirm with OK.
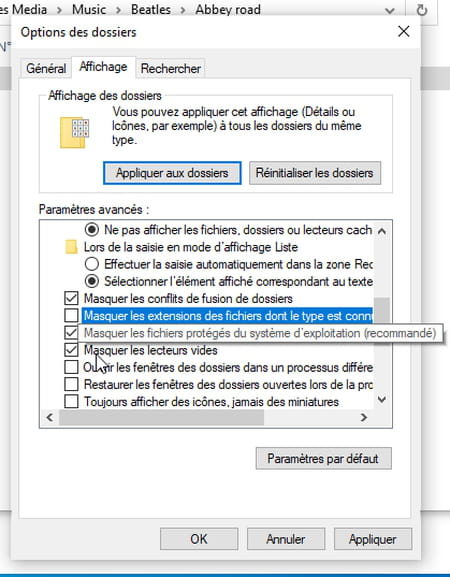
- In Windows Explorer your song now has the .m4a file extension. Select it and press the key F2 of the keyboard in order to be able to rename it. Replace m4a by m4r and press the key Hall of the keyboard. Click on Yes in the dialog box that appears. Your ringtone is ready to join your iPhone.
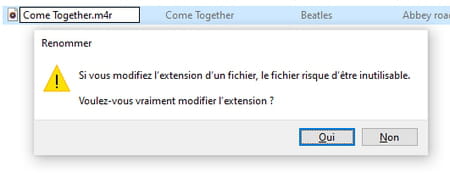
Your ringtone file is ready: all you have to do is copy it to your iPhone to enjoy it. The operation takes place in iTunes on PC and in the Music app on Mac or from the Finder (we will retain the first option here).
- Turn on the iPhone and unlock it. Connect the device to the PC or Mac using the USB-Lightning cable. If an alert pops up on the iPhone screen, tap To allow.
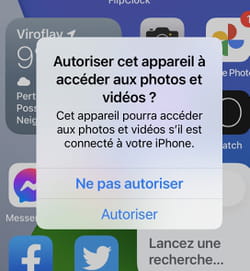
- On the PC, go back to iTunes, on the Mac, switch to the Music app. Your iPhone is displayed in the left pane of the software. From Windows Explorer or macOS Finder, drag your audio file in m4r format to the name of the iPhone. It is instantly copied to the right place on the device.
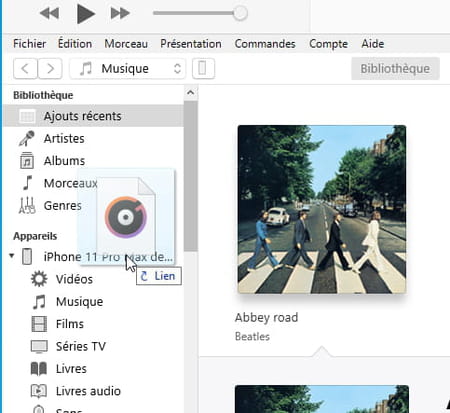
- Disconnect the iPhone from the computer then open the Settings. Press on Sounds and vibrations then in the section Sounds and vibration sequences on Alarm.
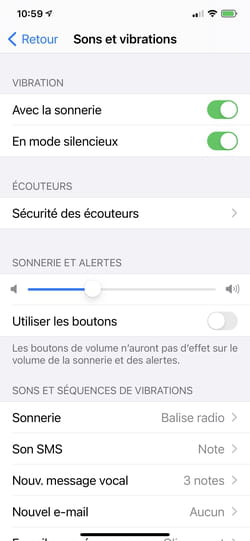
- Your new ringtone is at the top of the list. Press on her name to select it and make it your default ringtone.