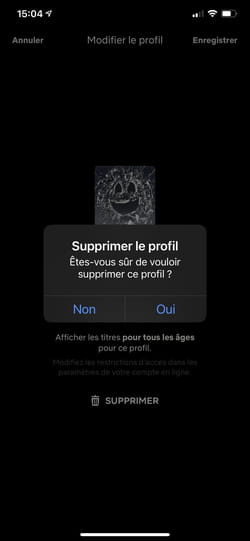Do you have more than one Netflix account? You can define up to five different profiles so that everyone can find their favorite movies and series. Here’s how to create, modify or delete them.
The Netflix paid video streaming platform has the advantage of being able to be used by several people on the same account, with different profiles, regardless of the subscription plan. Whether you have an Essential plan at € 7.99 per month for a single screen, a Standard plan at € 11.99 per month for two simultaneous screens or a Premium plan at € 15.99 per month allowing up to four simultaneous connections, you can create up to five different profiles for a single account. This allows everyone to have their own space, with their favorite content and individual reading history. Any user can customize their Netflix profile as they see fit, with the icon of their choice and several settings adjusted to their needs. This feature is also very beneficial for parents who wish to impose restrictions on the use of Netflix by their child.
If you are not yet a Netflix subscriber, it takes a few minutes to create an account. The service is available from any web browser but also through apps for Windows, Android and iOS. However, it is strangely not possible to register from then the iOS app. We perform the process here with a web browser, but it is the same with apps for Windows or Android.
- Open your usual browser on your computer or smartphone and go on the Netflix site.
- On the home page of the site, enter your email address in the field provided, then click on To start.
- A new page is displayed. Click on To continue.
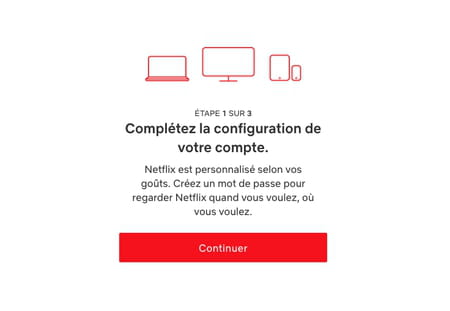
- Set the password that will be associated with your Netflix account, then click To continue then on the button See the packages in the page that appears.
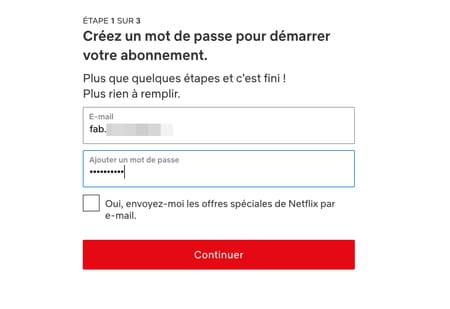
- Three packages are offered. Select the subscription of your choice according to your preferences and your budget, then click on To continue.

- It’s time to check out. Click on the payment method of your choice (credit card, PayPal) and possibly enter a promo code, to complete your registration and access Netflix.
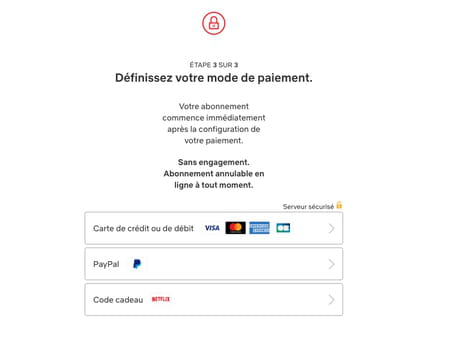
You are now subscribed to Netflix. Note that you can terminate your subscription whenever you want: the service is indeed without a term commitment (you will still be billed for the first month). You are now ready to define your first profile.
- In case you closed the Netflix window or quit your browser, open it again and go to on the Netflix site. Click the red button Login top right. Enter your email address and password and click Login.

- Section Who is it ? opens and offers your profile and a Youth profile by default.

- Click on the button + Add a profile. Enter the name of the new profile. Check the box Child if it is reserved for a young user.
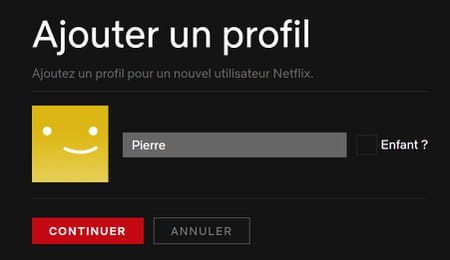
- Click on To continue. The new profile is instantly created. The page displays the section again Who is it ? Repeat the operation to create other profiles (five maximum per account).
Have you defined multiple profiles for your Netflix account? You can modify them to change the icon, the preferred language or even the user’s age category. Two levels of settings are available.
Make simple edits from the web version of Netflix
- From the section page Who is it ?, Click on the button Manage profiles. If you have already selected a profile, hover the mouse pointer over your profile picture at the top right of the Netflix interface and click on Manage profiles from the drop-down menu.

- Click on the profile to modify. Section modify the profile opens. Make the desired changes: profile photo, name, language, age categories, autoplay controls.
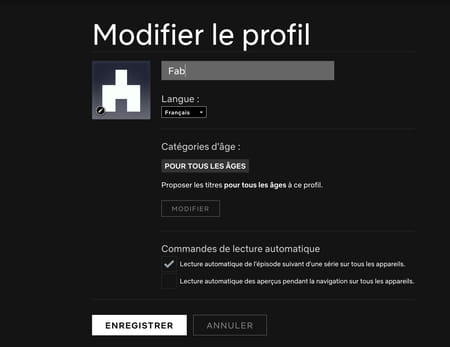
- Once you have made the desired changes, click Save. You will automatically return to the section Who is it ? If you have finished making your changes, click To end.
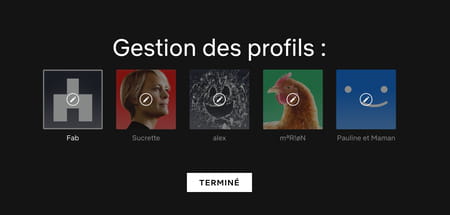
Push the settings further from the web version of Netflix
- From the Who is this page, click on your profile. Hover the mouse pointer over your profile picture at the top right of the Netflix interface and click Account.

- The settings related to your account (your contact details, the type of plan you are using, etc.) appear on a new page.
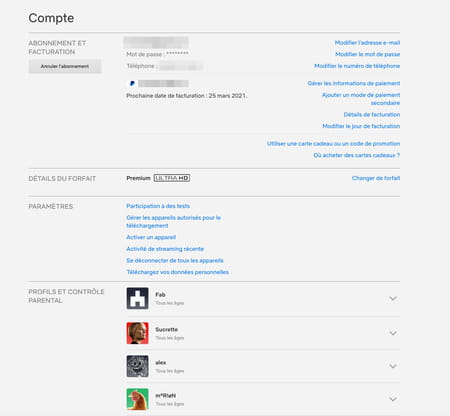
- In category Profiles and Parental Controls, click on the profile to modify. Here you can display the history of videos viewed by the profile owner (such as reviews they may have left), but also apply some additional settings.
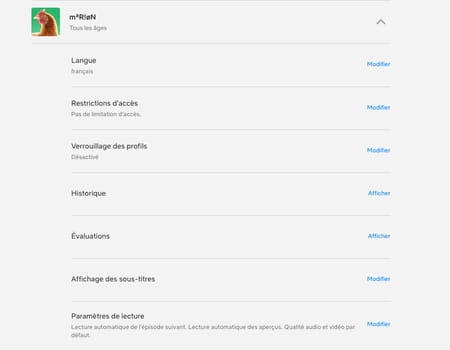
- For example, you can activate an access restriction based on the age of the profile holder. To do this, click on the link To modify beside Access restriction. Enter the password for your Netflix account, then, in the page that appears, determine the appropriate age for a click at the desired location on the timeline. You can also enter the titles of films or series which you wish to prohibit reading in the field Restrictions for (profile name). Click on Save to validate the settings.
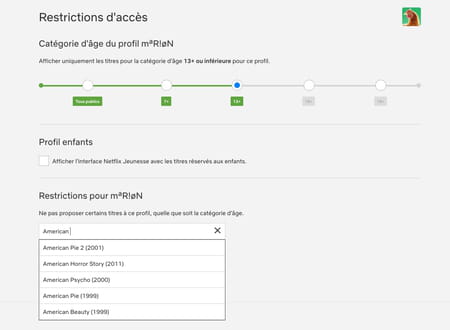
- If you do not want anyone other than yourself to access your profile, click on the link To modify beside Locking Profiles. Enter your account password, then check the box Request entry of a PIN code to access the profile (profile name). Enter a four-digit code and click Save.
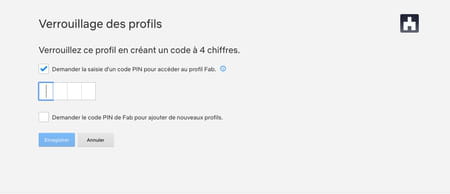
- You can adjust other settings for each profile added to the account (Language, Subtitle display, Playback settings, Audio and video quality, etc.). To do this, click on the button To modify correspondent and make your choices. Don’t forget to click on Save as soon as you make a change.
- Finally click on the netflix logo in the top left corner when you’re done editing.
Netflix offers an application on iOS and Android mobiles, but also for Windows 10. Mac users must for the moment be content to go through a web browser to access the service. These apps also allow you to manage, in part, the profiles linked to your account. However, they present great disparities. .
- First, download the Netflix app that’s right for your device. Install and launch it.
Download Netflix from the Google PlayStore
Download Netflix from the Apple AppStore
Download Netflix from Microsoft Store Windows 10
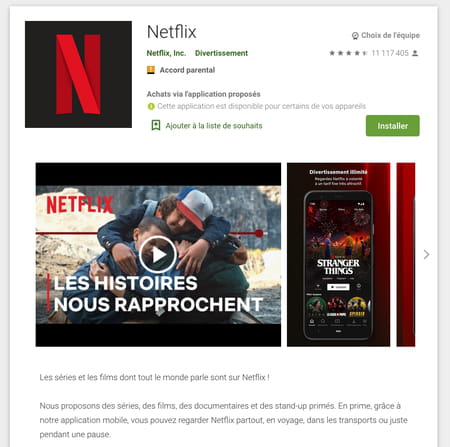
- Log in with your credentials if you are not automatically logged in. To do this, click on the button Login top right (on Android and Windows) or bottom (on iOS).
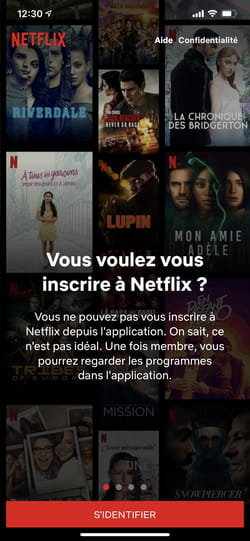
- Section Who is it ? opens. Tap or click pencil icon at the top right of the interface (or on the button To modify on iOS), then on the profile to modify.
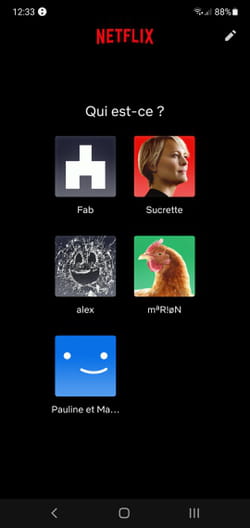
- Section modify the profile opens. It is simply possible here to change the profile picture or delete a profile. If you want to go further to, for example impose restrictions on the profile, press the Account settings link (this link is not present in the iOS and Windows versions of the app). A web page in your browser opens with your Netflix account. Enter your password and make the desired changes as explained previously.
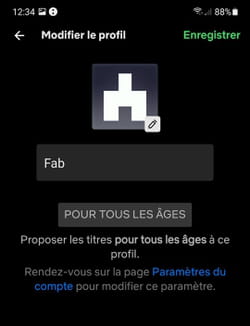
A Netflix account can accommodate five different user profiles. You can delete one of them at any time if, for example, you need to create a new profile. This can be done from a web browser on a computer or mobile device or from the Netflix app on Windows, iOS or Android.
Delete a Netflix profile from a computer
- Open your usual browser on your computer, go on the Netflix site and identify yourself.
- Section Who is it ? opens. Click on Manage profiles. A pencil icon appears above each profile thumbnail.
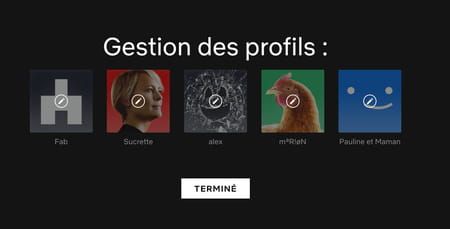
- If you had already logged in to your Netflix account, hover the mouse pointer over your profile picture at the top right of the Netflix interface and click on Manage profiles from the drop-down menu.
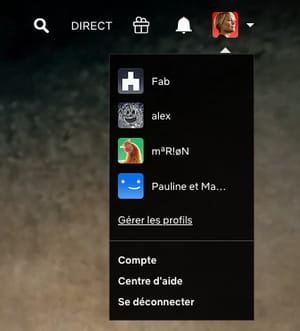
- Click on the profile you want to delete. Section modify the profile opens. Click on Delete profile at the end of the page.
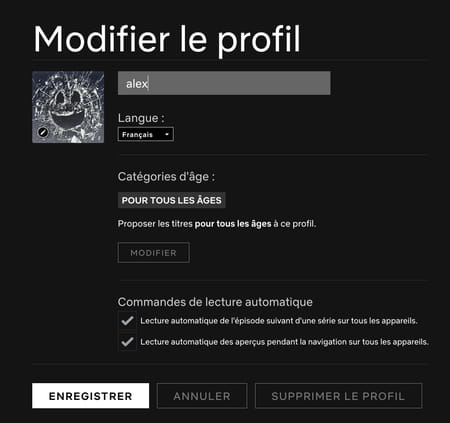
- Click again on Delete profile if you are sure you want to erase it.

Delete a Netflix profile from the mobile app
- Open the Netflix mobile app and sign in with your credentials if you are not automatically signed in.
- Section Who is it ? opens. Click on the pencil icon at the top right (or the To modify on iOS) from the interface then on the profile to delete.
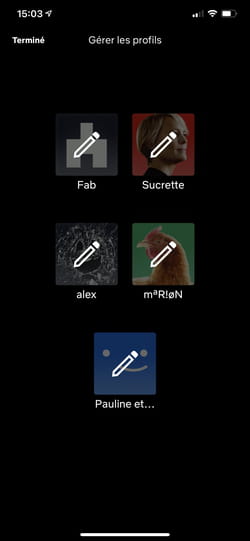
- Section modify the profile opens. Click on Delete profile (Where To delete on iOS) at the bottom of the window.
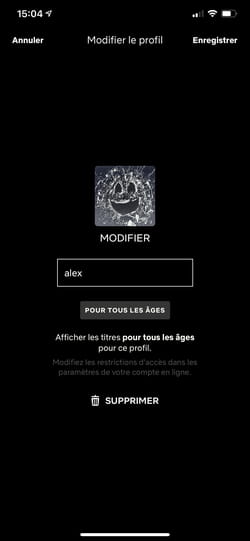
- A message asks if you are sure you want to delete it. If yes, click on Delete profile Or on Yes on iOS.