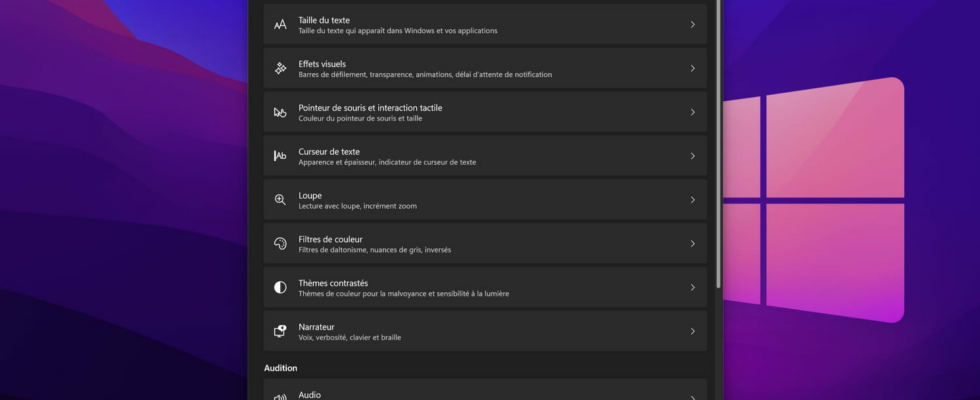Does your PC seem sluggish, reacts slowly or freezes when you perform certain actions? It’s in your best interest to deactivate a few options to give it a little boost.
Windows has gained a lot in ergonomics and user-friendliness since its beginnings in the 90s. Microsoft’s operating system has gradually refined its graphical interface over the versions, to be more pleasing to the eye and easier to use. Many visual effects and animations have appeared, in order to make navigation more fluid and actions more intelligible.
For example, when minimizing a window, it does not disappear all at once, but appears to quickly shrink to its icon in the taskbar. And conversely, when it is displayed again, it gradually (but quickly) reappears from the taskbar, as if it were popping up. This simple animation allows the brain to better understand what is happening on the screen.
Many other small visual effects dot the system, without us necessarily paying attention to them, and thus make the graphic objects and their movements more “natural” and understandable. However, these animations and aesthetic touches consume computing power, and can have a significant impact on the smooth operation of certain computers.
This is particularly the case for old or low-power PCs, which often lack a dedicated graphics card and rely solely on the integrated graphics circuit of the central processor for display management. On these configurations, Windows visual effects and animations can then produce a result contrary to their initial objective, and make navigation choppy.
If you’re in this situation, or simply find these effects annoying and annoying, luckily you can easily turn them off. First, you can go to the menu Settings > Accessibility > Visual effects of Windows, to disable the Transparency effects and the Animation effects. This first “large mesh” modification will disable the translucent appearance and animated movements of windows and the taskbar, which will give a feeling of immediacy to your actions.
But you can go a little further to take more pressure off your computer. Open the menu To start up, write the word “performance” then click on the result Adjust the appearance and performance of Windows. In the window that appears, you will then have the choice between three general options, to choose between the best configuration, the best appearance or the best performance. Each mode will activate a set of predefined visual effects, in order to obtain the most appropriate result in terms of aesthetics or performance.
The better appearance option will activate all available visual effects, at the cost of increased resource consumption. Conversely, the best performance mode will deactivate them all, to the detriment of the visual aspect. As for the best configuration mode, it will select the set of effects which offers an optimal compromise between performance and visual quality. And of course, you can make your own selection, by checking and unchecking each parameter as you wish.
However, in order to maintain a friendly and pleasant appearance, we advise you to check at least the boxes Show thumbnails instead of icons, Show window contents while moving and above all Smooth screen fonts. These three options provide significant visual comfort with minimal impact on computer resources. Of course, you are free to deactivate them if you consider them unnecessary or annoying, and conversely to activate others if you find them pleasant and practical.