Do you want to remove software from your PC that you no longer use or that cause problems? Use one of the methods provided in Windows to perform an uninstallation or a specialized utility for deep cleaning!
It is common to have to uninstall software – we also say application or program – on a computer. Either because you don’t use it or no longer use it – this is particularly the case when you download programs to test them – or because it causes problems, for example by causing incompatibilities or malfunctions.
However, it is not enough to delete the “executable” file – identifiable by its .exe extension – from the application, nor even the folder that contains it, to get rid of a program definitively. Indeed, many software exploit components, files or folders scattered on the PC – some are sometimes well hidden – and all write information in the Windows Registry – an internal database which indicates to the system the file formats associated with a program, the folders and libraries it uses, and many other technical parameters.
Fortunately, Microsoft has always integrated an automatic uninstallation function in Windows, which makes the operation simple and fast. But if it is sufficient most of the time, it remains perfectible insofar as it often leaves traces of deleted software, in particular associated files and information in the Windows Registry. There are other methods to achieve this. Advanced users will use the command lines, but the easiest solution is to use specialized utilities that remove all residue – even the most stubborn! – by carrying out a complete cleaning, such as Ccleaner, which has a function dedicated to this task, or Revo Uninstaller, which is a benchmark in this area.
- Click on menu To start upthen on Settings.
- In the window that opens, click on the item Apps.
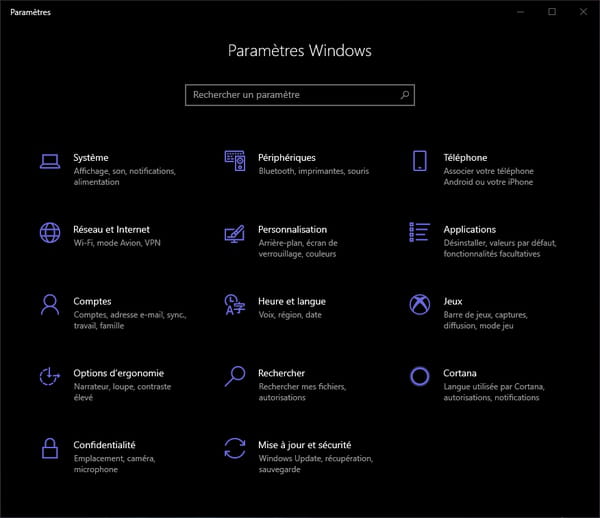
- The contents of the window change. In the left pane, click the section Apps and Features if it is not selected by default.
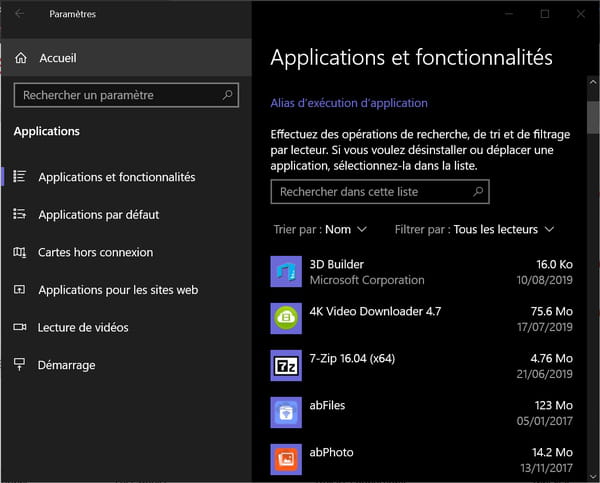
- Scroll down the list on the right, which lists all software installed on your PC, then click the app you want to uninstall. Then click on the button Uninstall which then appears just below.
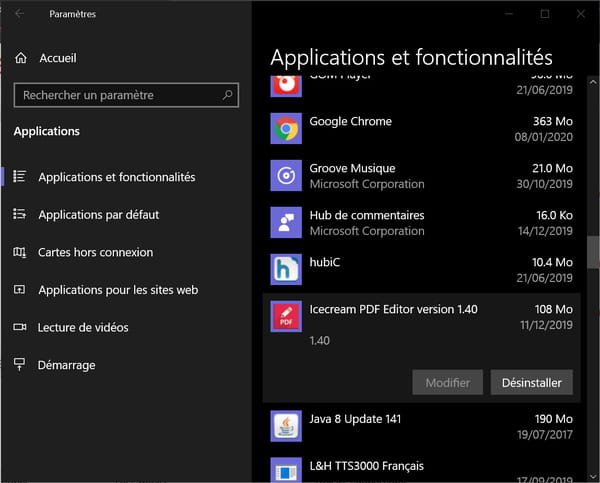
- Click the button again Uninstall in the confirmation window that appears.
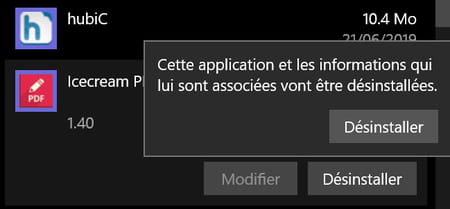
- If a control window appears asking for execution permission, click Yes to accept. Do the same with the window warning you about the uninstallation of the software and its components.
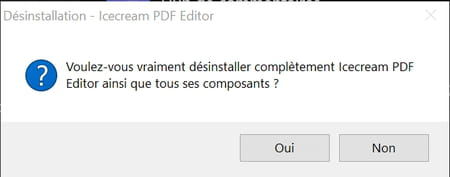
- A window then informs you that the program has been successfully uninstalled. Click on OK to close it.
It’s over ! The uninstalled application no longer appears in the list. Repeat the operation with all the software you want to remove.
The antediluvian Control Panel of Windows is still present and it has undergone practically no change despite the multiple evolutions of the system. It still allows you to remove programs.
► Click on magnifying glass in the Windows taskbar and type sign. Among the proposed results, choose Control Panel.
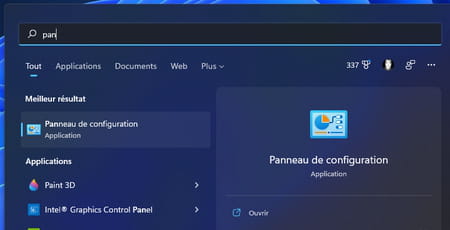
► In the window that appears, click on the link Uninstall a program section Programs.

► Click on the name of the program to delete then on the button Uninstall at the top of the list.
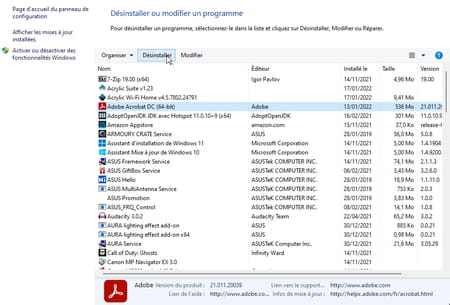
► You can also right-click the program name and choose Uninstall in the context menu.
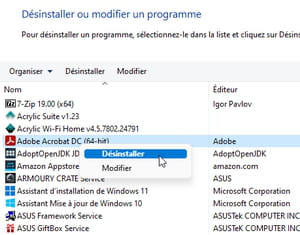
► If the program is supplied with an uninstallation tool, this will then launch. Follow the procedure.
Removing software from the PC can also be done from the Start menu. Depending on the programs, the Control Panel may pop up again to perform the operation. But if it is an application delivered with Windows, then its removal will be done immediately.
► Click the button To start up then on the link All Apps above the list of pinned programs.
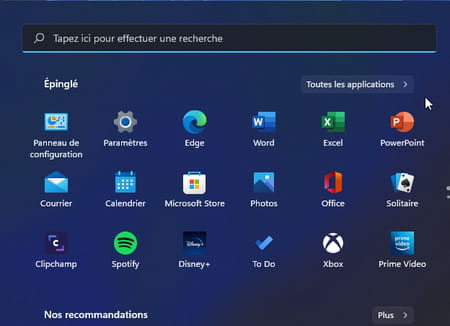
► The list of all available applications is displayed. Right-click on the name of the program you want to remove and choose Uninstall.
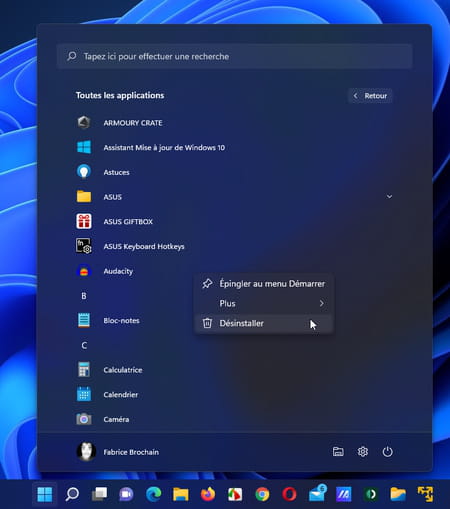
This method requires a little more time to find the program to remove, but it is just as effective.
► Open Windows File Explorer by pressing the keys Win + E of the keyboard. Now find the folder where the program was installed. If you generally opt for a standard installation, then the default folder should be either the folder Programsor the folder Programs (x86). These two files are located in This PC > OS (C:).
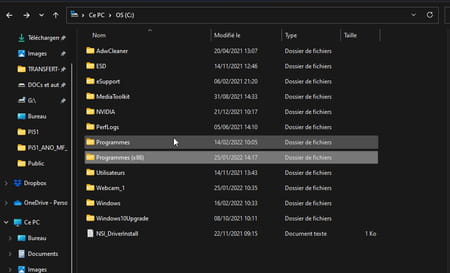
► Open the folder containing the program to be deleted then look for an application called Uninstall.exe or wearing Uninstall (or a similar term) in its name. Run it to uninstall.
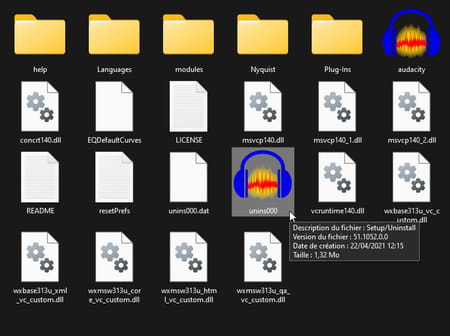
Want to show off and show that you don’t need a GUI to do what you want in Windows? Then go through the Command Prompt.
► Click on magnifying glass in the taskbar and type Prompt in the search field. Select Command Prompt > Execute as administrator among the proposed results.
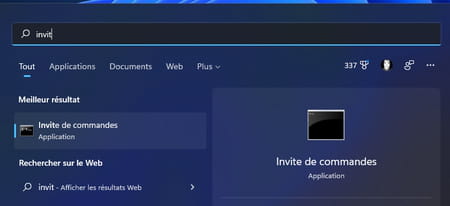
► In the Command Prompt window, type wmic and validate.
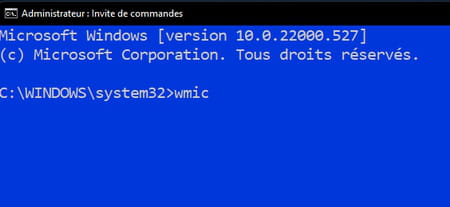
► Then type the command product get name and validate. After a few seconds, the list of programs present on the PC is displayed (be careful, it is not listed in alphabetical order). Write down the name of the program you want to uninstall.
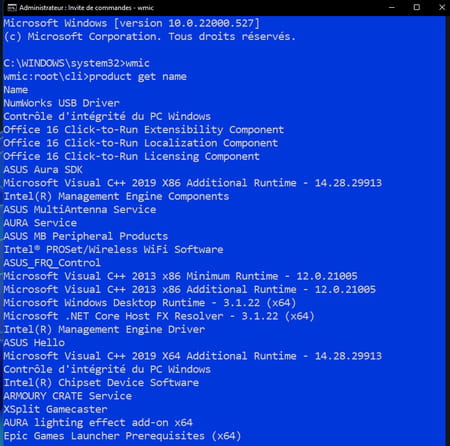
► Now type the command: product where name=”program_name” call uninstall and validate.
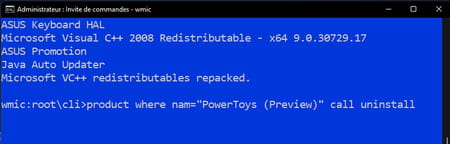
► You must then confirm your choice by pressing the key Y (for Yes).

If you want to uninstall an application that comes with Windows (like the camera or the Photos app for example), you won’t be able to do so with the previous methods. You have to go through PowerShell using command lines.
► Click on magnifying glass in the taskbar and type powershell in the search field. Choose powershell > Execute as administrator among the proposed results.
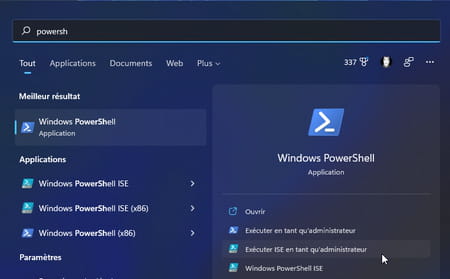
► In the PowerShell window enter the command: Get-AppxPackage and confirm with the key Entrance.
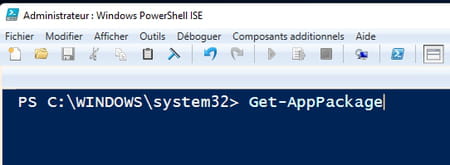
► Locate the name of the software to uninstall in the list and copy the line corresponding to the section PackageFullName (in our example it is the Spotify application).
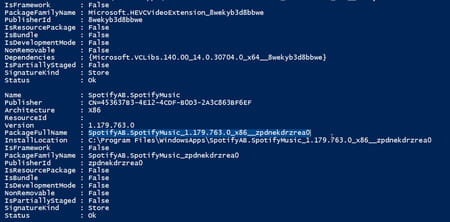
► Now type the command: Remove-AppxPackage PackageFullName (replace PackageFullName with the contents of the clipboard retrieved previously) and validate. The software is immediately uninstalled, without confirmation.

While Windows’ built-in uninstall feature is simple and convenient, it can sometimes leave some residue behind. In some cases, it is better to use a specialized utility like Revo Uninstaller, which has the double advantage of being free and powerful. The operation is longer, but the cleaning much deeper.
- With your usual web browser, go to our Download section to download Revo Uninstaller.
- Once the download is complete, open your download folder and double-click revosetup.exe to start installing Revo Uninstaller.
- If a User Account Control window asks for permission to execute the file, click Yes to accept.
- Then let the program install by validating the proposed options (installation language, license agreement, destination folder, etc.) and clicking on the button. To install.
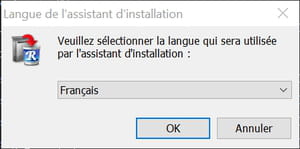
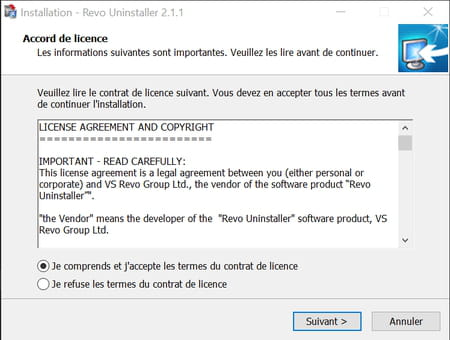
- When the installation is complete, click To end. If you left the appropriate box checked, Revo Uninstaller will launch automatically.
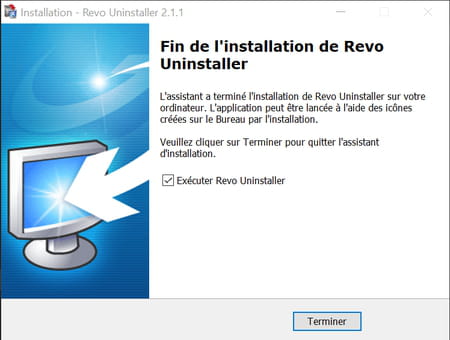
- Revo Uninstaller’s interface is not the most aesthetic or the most modern, but it has the merit of being clear, displaying by default in its main window the list of all the software installed on the PC.
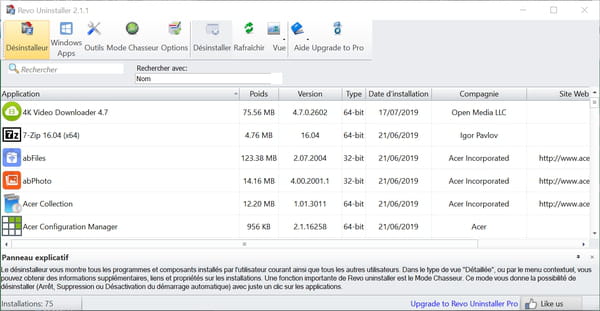
- In the list, right-click on the software you want to remove, then, in the context menu, click on Uninstall.
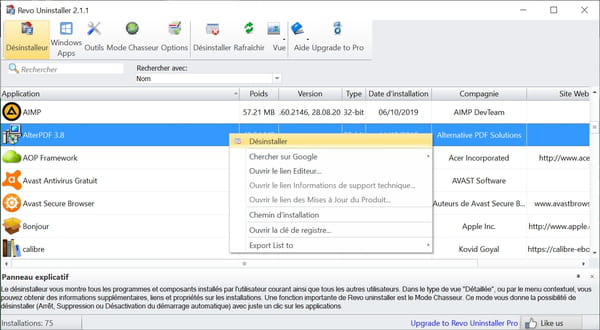
- Revo Uninstaller then automatically launches the creation of a system restore point, to avoid any subsequent problems, as well as an analysis of the start of the uninstaller integrated into the program. Let it be.
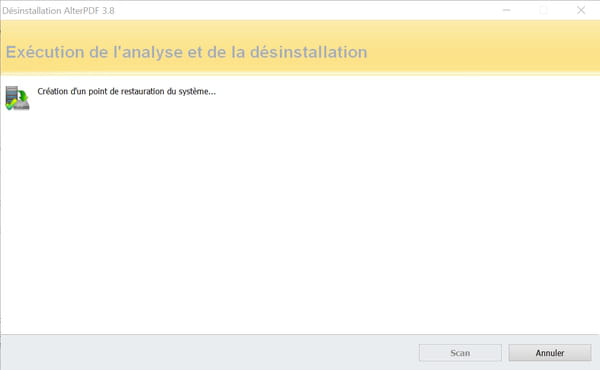
- When he has completed this phase, the utility displays the results of its operations and offers to perform a post-operative scan, to find and eliminate all traces of the program after its deletion. Three analysis modes are available: Sure, Moderate (checked by default) or Advanced. Tick the box corresponding to the desired mode, then click on the button scan.
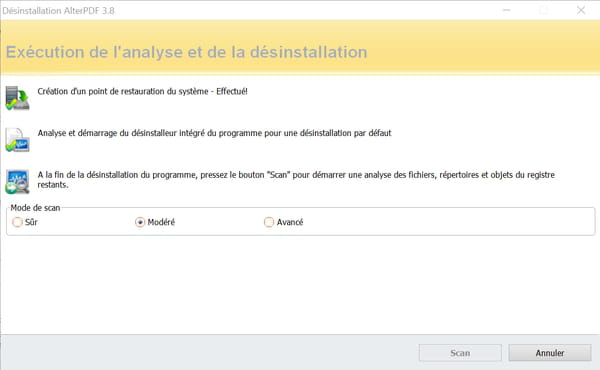
- Wait while Revo Uninstaller works displaying a progress bar.
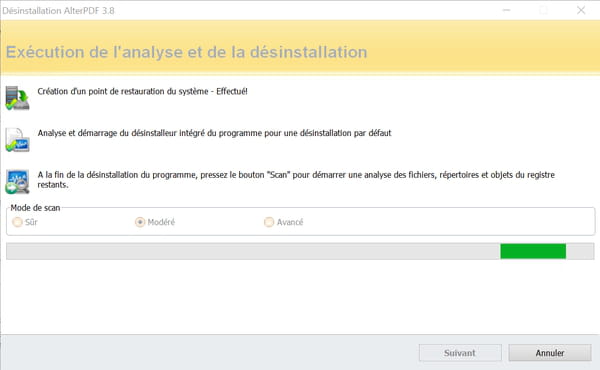
- At the end of the analysis, Revo Uninstaller displays a window listing all the registry keys associated with the program. If you are not an expert, trust him and click on the button Select allthen the button Remove, at the bottom left. You can also select only certain keys if you wish, and if you know what you are doing.
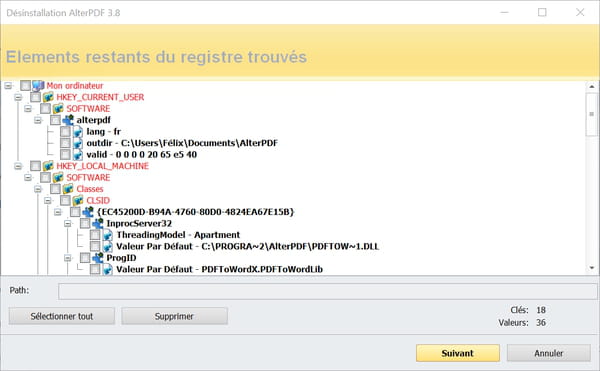
- Then click on the button following.
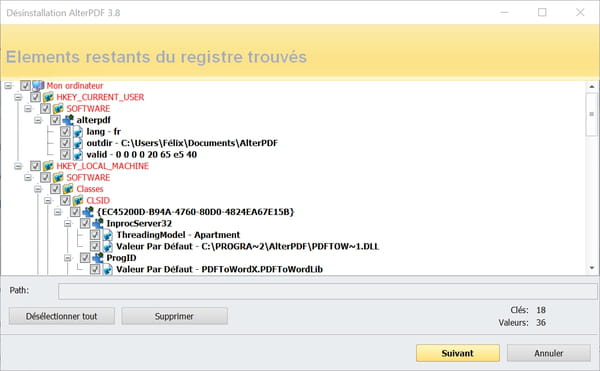
- In the window that asks you for confirmation, click on Yes.
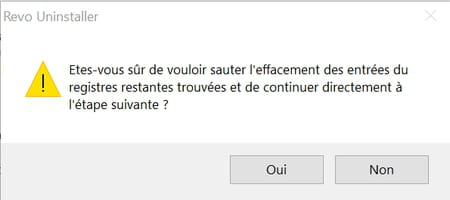
- Revo Uninstaller then displays a window summarizing all the items to be removed, with their precise size and location. Again, if you are not an expert, trust him and click the button Select allthen the button Removeat the bottom left.
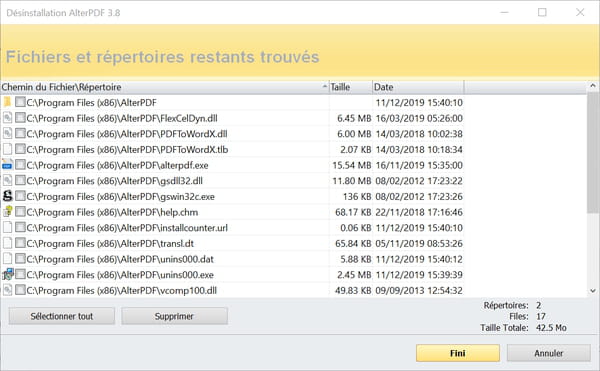
- Click on Yes in the confirmation window that appears, then let the program work.
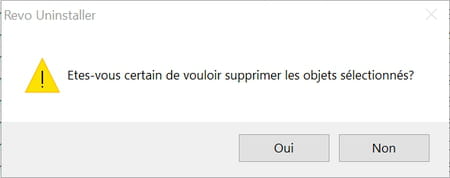
- When Revo Uninstaller has finished, a window appears informing you that the last traces of the uninstalled software will be eliminated when you next start the computer. Click on OK.
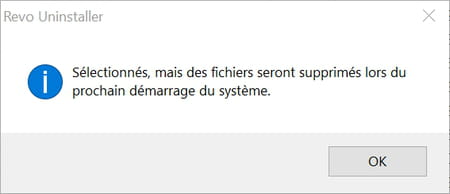
- Click on the button Removethen on Finished.
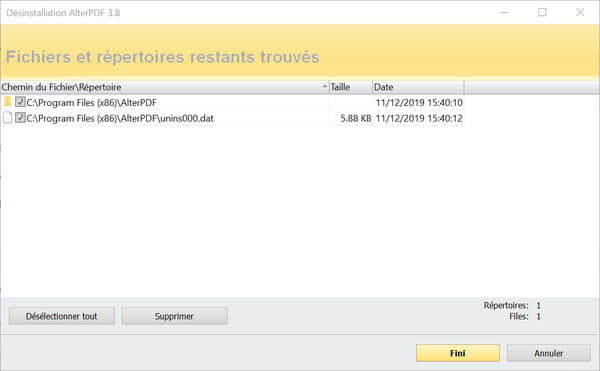
It’s over ! The uninstalled program no longer appears in the list. You can repeat the operation for all the software you want to remove and quit Revo Uninstaller when you are done with this big cleaning.
