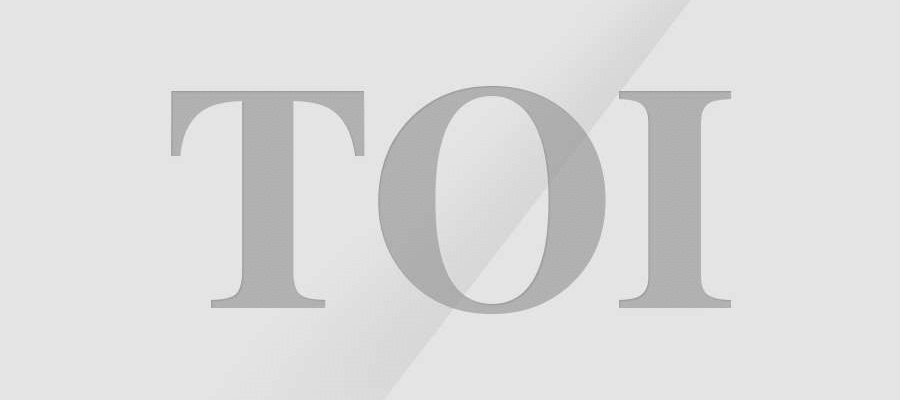Wie funktioniert Split View?
Wie der Name schon sagt, kann ein Benutzer zwei Apps nebeneinander verwenden. Man kann ein Fenster zum Arbeiten auswählen, indem man irgendwo in dieses Fenster klickt. Will man die Menüleiste sehen, dann bewegt man einfach den Zeiger von oben auf den Bildschirm. Benutzer haben die Möglichkeit, Fensterpositionen zu tauschen, indem sie ein Fenster auf die andere Seite ziehen. Man kann mit Mission Control zu anderen Apps oder dem Desktop wechseln oder eine Multi-Touch-Geste wie das Wischen nach links oder rechts mit vier Fingern auf dem Trackpad verwenden.
So aktivieren Sie die geteilte Ansicht unter macOS Catalina oder einer neueren Version
Hier sind die Schritte, die Sie befolgen müssen, um Split View auf macOS Catalina oder macOS Ventura zu aktivieren:
- Halten Sie den Mauszeiger über die Vollbild-Schaltfläche in der oberen linken Ecke eines Fensters. Oder klicken Sie auf die Schaltfläche und halten Sie sie gedrückt.
- Wählen Sie „Fenster links vom Bildschirm anordnen“ oder „Fenster rechts vom Bildschirm anordnen“ aus dem Menü. Das Fenster füllt dann diese Seite des Bildschirms aus.
- Klicken Sie dann auf ein Fenster auf der anderen Seite des Bildschirms, um beide Fenster nebeneinander zu verwenden.
So aktivieren Sie Split View auf macOS Mojave, High Sierra, Sierra oder El Capitan
- Klicken und halten Sie die Vollbild-Schaltfläche in der oberen linken Ecke eines Fensters.
- Wenn man die Taste gedrückt hält, schrumpft das Fenster und es kann auf die linke oder rechte Seite des Bildschirms gezogen werden.
- Lassen Sie die Taste los und klicken Sie dann auf ein Fenster auf der anderen Seite des Bildschirms, um beide Fenster nebeneinander zu verwenden.
Was tun, wenn Split View nicht aktiviert werden kann?
Falls Split View nicht aufgerufen werden kann, sind hier die Schritte, die befolgt werden müssen.
Wenn ein Benutzer In macOS Ventura oder höher verwendet, wählen Sie Apfel Menü > Systemeinstellungen, klicken Sie in der Seitenleiste auf Desktop & Dock, scrollen Sie dann rechts nach unten und vergewissern Sie sich, dass „Displays have separate Spaces“ aktiviert ist.
Wähle in früheren Versionen von macOS das Apple-Menü > Systemeinstellungen, klicke auf Mission Control und vergewissere dich, dass „Displays have separate Spaces“ ausgewählt ist.
So beenden Sie Split View
Befolgen Sie diese Schritte, um Split View zu beenden
- Bewegen Sie den Mauszeiger an den oberen Rand des Bildschirms, um die Fensterschaltflächen anzuzeigen.
- Klicken Sie in einem der Fenster auf die Vollbild-Schaltfläche. Dieses Fenster beendet Split View.
- Das andere Fenster wechselt zur Vollbildansicht. Man kann mit Mission Control zum Vollbildfenster wechseln oder eine Multi-Touch-Geste wie das Wischen nach links oder rechts mit vier Fingern auf dem Trackpad verwenden.