Jetzt hat das Unternehmen drei neue „@“-Suchkürzel für Google eingeführt Chrom die es Benutzern erleichtern, Verlauf, Registerkarten und Lesezeichen zu durchsuchen.
Sie fragen sich, wie Sie sie verwenden können? Folgen Sie unserer Schritt-für-Schritt-Anleitung:
Voraussetzungen:
Die neuen Suchverknüpfungen sind nur in Chrome 108 oder höher verfügbar. Stellen Sie daher sicher, dass Sie Ihren Chrome auf die genannte Version aktualisieren. Stellen Sie außerdem sicher, dass Ihr Browser Lesezeichen, einige geöffnete Tabs und einen Browserverlauf zum Suchen gespeichert hat.
So suchen Sie Registerkarten mit der neuen Verknüpfung
Die Tastenkombination für die Registerkartensuche wird aufgerufen @Tabs. Die Funktion ist so konzipiert, dass sie sich alle geöffneten Registerkarten ansieht und diejenige findet, die Ihrem Suchbegriff entspricht. Dies ist besonders praktisch, wenn Sie mit einer größeren Anzahl geöffneter Registerkarten arbeiten.
Geben Sie dazu @tabs in die Adressleiste ein und drücken Sie die Tabulatortaste. Danach sehen Sie ein neues Tag – Search Tabs in der Adressleiste. Alternativ können Sie einfach „@“ in die Adressleiste eingeben und die Option „Suchregisterkarten“ aus dem Dropdown-Menü auswählen.
So suchen Sie Lesezeichen mit der neuen Verknüpfung
@Lesezeichen ist die Abkürzung, die Sie hier verwenden müssen. Dies funktioniert ähnlich wie die @tabs-Verknüpfung. Sie müssen lediglich „@bookmarks“ eingeben und die Tabulatortaste drücken oder die Option „Lesezeichen durchsuchen“ aus den Dropdown-Optionen auswählen. Geben Sie nun Ihr Schlüsselwort ein, um zu suchen.
So durchsuchen Sie den Verlauf mit der neuen Verknüpfung
Das Auffinden einer Website aus dem Verlauf kann schmerzhaft sein, insbesondere wenn dies mit dem Verlauf des mobilen Surfens kombiniert wird. Typ @Geschichte und wählen Sie Suchverlauf oder drücken Sie die Tabulatortaste, um den Verlauf des Browsers schnell zu durchsuchen.
So verwenden Sie @-Verknüpfungen in Chrome, um Registerkarten, Verlauf und Lesezeichen zu durchsuchen
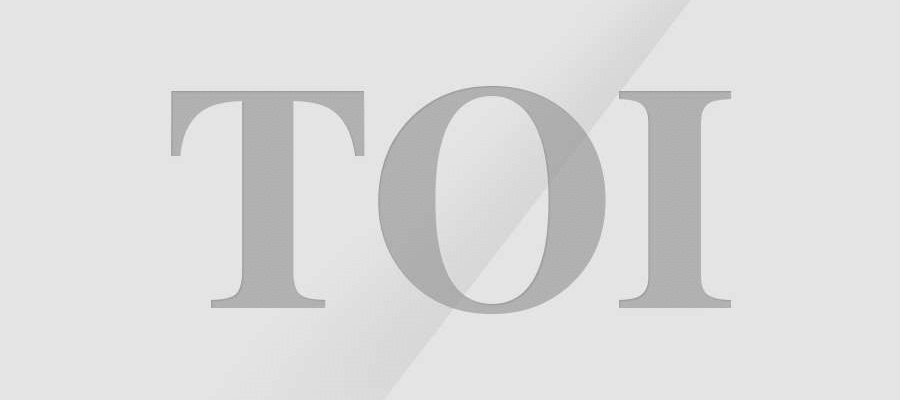
Google ist in erster Linie ein Suchmaschinenunternehmen und das Unternehmen verbessert die Suche Tag für Tag. Das gilt auch für Suchen in seinen Apps und Diensten. Kürzlich hat das Unternehmen einen Suchfilter für Google Play eingeführt, eine neue Suchseiten-Benutzeroberfläche für die Google-Suche eingeführt und außerdem eine fortlaufende Suchergebnisseite eingeführt, um Benutzern zu helfen, das zu finden, wonach sie suchen.
