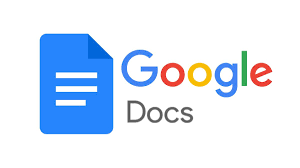Google Docs bietet eine breite Palette an Funktionen und Google hat kürzlich auch eine Reihe neuer Funktionen hinzugefügt, um den Benutzern die Arbeit zu erleichtern. Darüber hinaus verfügt Docs auch über mehrere Funktionen für die Zusammenarbeit, z. B. die Möglichkeit, jemanden über den „@“-Befehl zu erwähnen. Aktie Links und mehr.
Eine Funktion, die den Benutzern die Zusammenarbeit jedoch erheblich erleichtert, ist die neu hinzugefügte Meet-Integration, mit der Benutzer sofort einen Meet-Anruf starten und Dinge direkt in Google Docs besprechen können.
Wenn Sie diese Funktion nutzen möchten, erfahren Sie hier, wie Sie sie verwenden Treffen Sie sich in Google Docs.
Schritte zum folgen:
Eine Funktion, die den Benutzern die Zusammenarbeit jedoch erheblich erleichtert, ist die neu hinzugefügte Meet-Integration, mit der Benutzer sofort einen Meet-Anruf starten und Dinge direkt in Google Docs besprechen können.
Wenn Sie diese Funktion nutzen möchten, erfahren Sie hier, wie Sie sie verwenden Treffen Sie sich in Google Docs.
Schritte zum folgen:
- Öffnen Sie docs.google.com mit einem beliebigen Webbrowser (Chromium-basierte Webbrowser werden bevorzugt)
- Melden Sie sich mit Ihrem Google-Konto an, falls Sie noch nicht angemeldet sind
- Öffnen Sie dann das Dokument, für das Sie mit anderen zusammenarbeiten möchten
- Suchen Sie nach dem Öffnen in der oberen rechten Ecke nach dem Meet-Symbol (vor der Schaltfläche „Teilen“).
- Sie sehen ein Dropdown-Menü mit zwei Optionen: Starten Sie ein neues Meeting und verwenden Sie einen Meeting-Code. Im Dropdown-Menü werden auch geplante Besprechungen angezeigt.
- Um ein neues Meeting zu erstellen, wählen Sie die Option „Neues Meeting starten“. Und um an einer bestehenden Besprechung teilzunehmen, wählen Sie „Option für Besprechungscode verwenden“.
- Sobald das Meeting erstellt ist, stehen Ihnen zwei Freigabeoptionen zur Verfügung: „Nur dieser Videoanruf“ und „Diese Datei und dieser Videoanruf“. Klicken Sie je nach Wunsch auf das Symbol „Kopieren“ vor den Optionen.
- Teilen Sie es mit anderen per E-Mail, Chat oder einem anderen von Ihnen bevorzugten Medium.
Das ist es. Benutzer können jetzt über den Link, den Sie mit ihnen geteilt haben, an der Besprechung teilnehmen. Außerdem wird das gesamte Besprechungsfenster auf der rechten Seite von Google Docs angezeigt, sodass alles übersichtlich und übersichtlich bleibt. Um die Sache zu verbessern, hat Google oben außerdem zwei Schaltflächen hinzugefügt, um den Popup-Fenstermodus zu aktivieren und das gesamte Meeting auf einen separaten Tab zu verschieben.