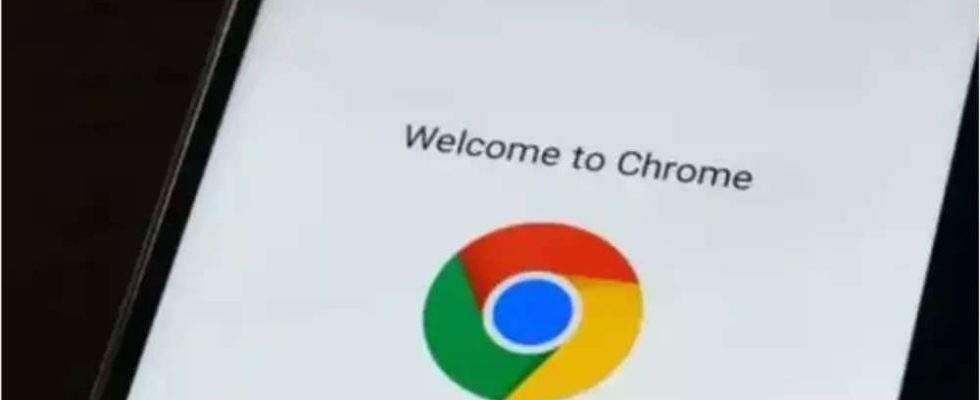Sind Sie es leid, Dutzende Passwörter für alle Ihre Online-Konten zu jonglieren? Überlassen Sie dem integrierten Passwort-Manager von Chrome die Arbeit! Es ist ein sicheres, praktisches und überraschend vielseitiges Tool, das Ihr Online-Leben optimieren kann. Hier ist eine Kurzanleitung, um das volle Potenzial auszuschöpfen:
Passwörter speichern:
1. Beim Anmelden auf einer Website:
* Chrome fordert Sie auf, das Passwort zu speichern.
* Klicken Sie auf „Speichern“, um es sicher zu speichern.
2. Manuelles Hinzufügen eines Passworts:
* Klicken Sie auf die drei Punkte in der oberen rechten Ecke von Chrome.
* Gehen Sie zu „Einstellungen“ > „Passwörter“.
* Klicken Sie auf „Hinzufügen“ und geben Sie die Website, den Benutzernamen und das Passwort ein.
Gespeicherte Passwörter ansehen:
1. Zugriff auf den Passwort-Manager:
* Klicken Sie auf das Schlüsselsymbol in der Adressleiste (auf einer Anmeldeseite).
* Oder gehen Sie zu „Einstellungen“ > „Passwörter“.
2. Passwörter preisgeben:
* Klicken Sie auf das Augensymbol neben einem Passwort, um es anzuzeigen.
* Möglicherweise müssen Sie sich mit Ihrem Windows-/Mac-Passwort oder Ihrer PIN authentifizieren.
Erstellen starke Passwörter:
1. Beim Erstellen eines neuen Kontos:
* Chrome schlägt ein sicheres Passwort vor.
* Klicken Sie auf „Vorgeschlagenes Passwort verwenden“, um es zu generieren und zu speichern.
* Sie können auch mit der rechten Maustaste auf das Passwortfeld klicken und „Passwort vorschlagen“ auswählen.
Gespeicherte Passwörter verwalten:
* Passwörter bearbeiten: Klicken Sie auf die drei Punkte neben einem Passwort und wählen Sie „Bearbeiten“.
* Passwörter löschen: Klicken Sie auf die drei Punkte neben einem Passwort und wählen Sie „Entfernen“.
* Passwörter exportieren: Gehen Sie zu „Einstellungen“ > „Passwörter“ > „Passwörter exportieren“.
* Autofill aktivieren/deaktivieren: Gehen Sie zu „Einstellungen“ > „Autofill“ > „Passwörter“.
Passwörter speichern:
1. Beim Anmelden auf einer Website:
* Chrome fordert Sie auf, das Passwort zu speichern.
* Klicken Sie auf „Speichern“, um es sicher zu speichern.
2. Manuelles Hinzufügen eines Passworts:
* Klicken Sie auf die drei Punkte in der oberen rechten Ecke von Chrome.
* Gehen Sie zu „Einstellungen“ > „Passwörter“.
* Klicken Sie auf „Hinzufügen“ und geben Sie die Website, den Benutzernamen und das Passwort ein.
Gespeicherte Passwörter ansehen:
1. Zugriff auf den Passwort-Manager:
* Klicken Sie auf das Schlüsselsymbol in der Adressleiste (auf einer Anmeldeseite).
* Oder gehen Sie zu „Einstellungen“ > „Passwörter“.
2. Passwörter preisgeben:
* Klicken Sie auf das Augensymbol neben einem Passwort, um es anzuzeigen.
* Möglicherweise müssen Sie sich mit Ihrem Windows-/Mac-Passwort oder Ihrer PIN authentifizieren.
Erstellen starke Passwörter:
1. Beim Erstellen eines neuen Kontos:
* Chrome schlägt ein sicheres Passwort vor.
* Klicken Sie auf „Vorgeschlagenes Passwort verwenden“, um es zu generieren und zu speichern.
* Sie können auch mit der rechten Maustaste auf das Passwortfeld klicken und „Passwort vorschlagen“ auswählen.
Gespeicherte Passwörter verwalten:
* Passwörter bearbeiten: Klicken Sie auf die drei Punkte neben einem Passwort und wählen Sie „Bearbeiten“.
* Passwörter löschen: Klicken Sie auf die drei Punkte neben einem Passwort und wählen Sie „Entfernen“.
* Passwörter exportieren: Gehen Sie zu „Einstellungen“ > „Passwörter“ > „Passwörter exportieren“.
* Autofill aktivieren/deaktivieren: Gehen Sie zu „Einstellungen“ > „Autofill“ > „Passwörter“.