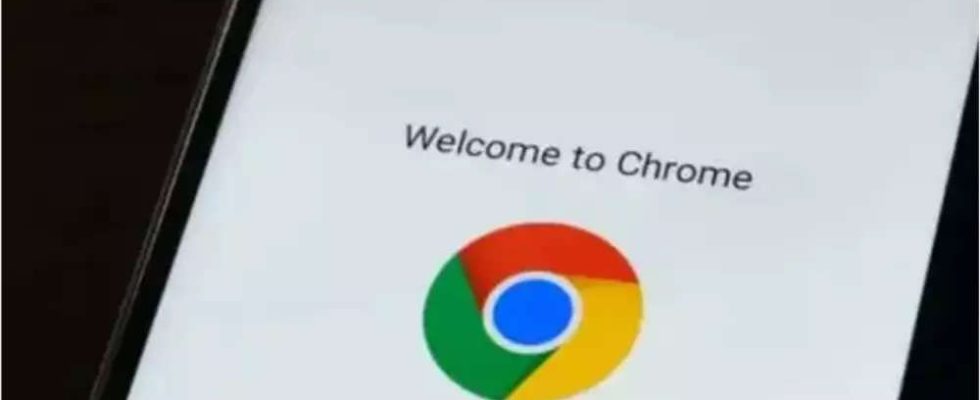Kürzlich hat Google Chrome aktualisiert, um die Speicherverbrauchsdaten für jede Registerkarte anzuzeigen. Dies bedeutet, dass Chrome den Nutzern mitteilt, wie viel Speicher jeder Tab oder sagen wir mal jede Website derzeit verwendet, und dass sie dies nutzen können, um die Gesamtlast des Systems zu verringern, indem sie sie schließen, falls sie diese Tabs nicht mehr benötigen.
Damit dies funktioniert, müssen jedoch bestimmte Dinge getan werden. Beispielsweise müssen Benutzer die Speichersparfunktion von Chrome aktivieren. In dieser Anleitung geben wir Ihnen eine Schritt-für-Schritt-Anleitung, wie Sie die Funktion aktivieren und wie Sie die Speichernutzung jeder Website überprüfen können.
Was du brauchen wirst
Neueste Version des Google Chrome-Browsers
Aktive Internetverbindung
Schritte zum Aktivieren des Speichersparmodus in Chrome
- Öffnen Sie Google Chrome auf Ihrem PC
- Gehen Sie zu den Einstellungen, indem Sie auf die drei Punkte in der oberen rechten Ecke klicken
- Klicken Sie in der linken Leiste auf die Registerkarte „Leistung“.
- Aktivieren Sie den Schalter „Speichersparmodus“.
Das ist es! Der Speichersparmodus ist jetzt im Chrome-Browser aktiviert. Es gibt jedoch eine Sache, die Sie beachten sollten. Sie haben die Möglichkeit, einige Registerkarten immer aktiv zu lassen. Fügen Sie dazu einfach die Websites hinzu, indem Sie auf die Schaltfläche „Hinzufügen“ unter dem Schalter klicken.
Schritte zum Überprüfen der Speichernutzung für jede Registerkarte
Sobald die Funktion aktiviert ist, zeigt Google Chrome nun den Speicherverbrauch jeder Website oder jedes geöffneten Tabs an. Sie müssen lediglich mit der Maus über die Registerkarte fahren. Sie sehen ein neues Popup, das den Website-Titel zusammen mit der Speichernutzung anzeigt.