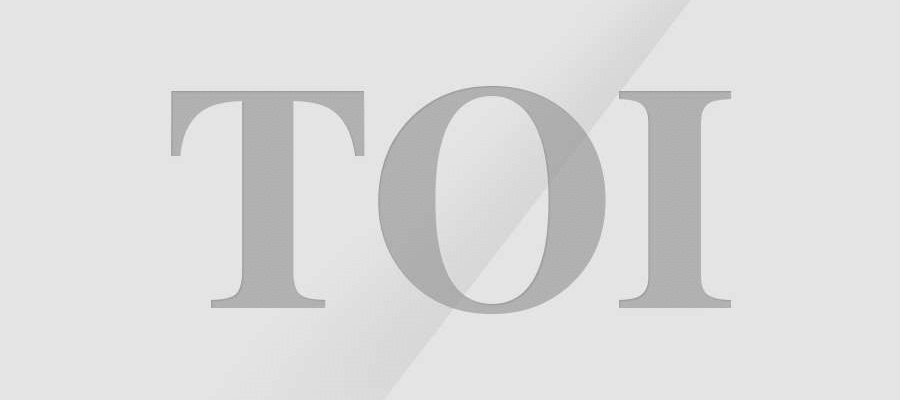Überprüfen Sie, ob der Task-Manager flackert
Drücken Sie Strg + Alt + Entf, um den Task-Manager zu öffnen. Wenn der Task-Manager nach dem Drücken von Strg + Alt + Entf nicht angezeigt wird, drücken Sie Strg + Umschalt + Esc, um den Task-Manager zu öffnen.
Wenn der Task-Manager zusammen mit allem anderen auf dem Bildschirm flackert, verursacht wahrscheinlich ein Anzeigetreiber das Problem. Wenn der Task-Manager nicht flackert, während der Rest des Bildschirms flackert, verursacht möglicherweise eine inkompatible App das Problem. Aktualisieren oder deinstallieren Sie in diesem Szenario einen inkompatiblen App-Bereich.
Reparieren Sie Ihren Anzeigetreiber
Wenn Windows Update kürzlich Aktualisierungen an Ihrem Gerät vorgenommen hat, setzen Sie Ihren Anzeigetreiber zurück. Versuchen Sie andernfalls, Ihren Bildschirmtreiber zu aktualisieren oder zu deinstallieren, um das Problem mit dem Flackern oder Verschlüsseln zu beheben.
So setzen Sie Ihren Anzeigetreiber zurück
- Geben Sie im Suchfeld auf der Taskleiste Geräte-Manager ein und wählen Sie ihn dann aus der Ergebnisliste aus.
- Wählen Sie den Pfeil aus, um Grafikkarten zu erweitern.
- Klicken Sie unter Grafikkarten mit der rechten Maustaste auf den Adapter und wählen Sie dann Eigenschaften aus.
- Wählen Sie die Registerkarte Treiber und dann Treiber zurücksetzen > Ja.
- Starten Sie Ihren PC neu.
So aktualisieren Sie Ihren Anzeigetreiber
- Geben Sie im Suchfeld auf der Taskleiste Geräte-Manager ein und wählen Sie ihn dann aus der Ergebnisliste aus.
- Wählen Sie den Pfeil aus, um Grafikkarten zu erweitern.
- Klicken Sie unter Grafikkarten mit der rechten Maustaste auf den Adapter und wählen Sie dann Treiber aktualisieren aus
- Hinweis: Möglicherweise müssen Sie sich an Ihren PC- oder Grafikkartenhersteller wenden, um den neuesten Treiber für Ihr System herunterzuladen.
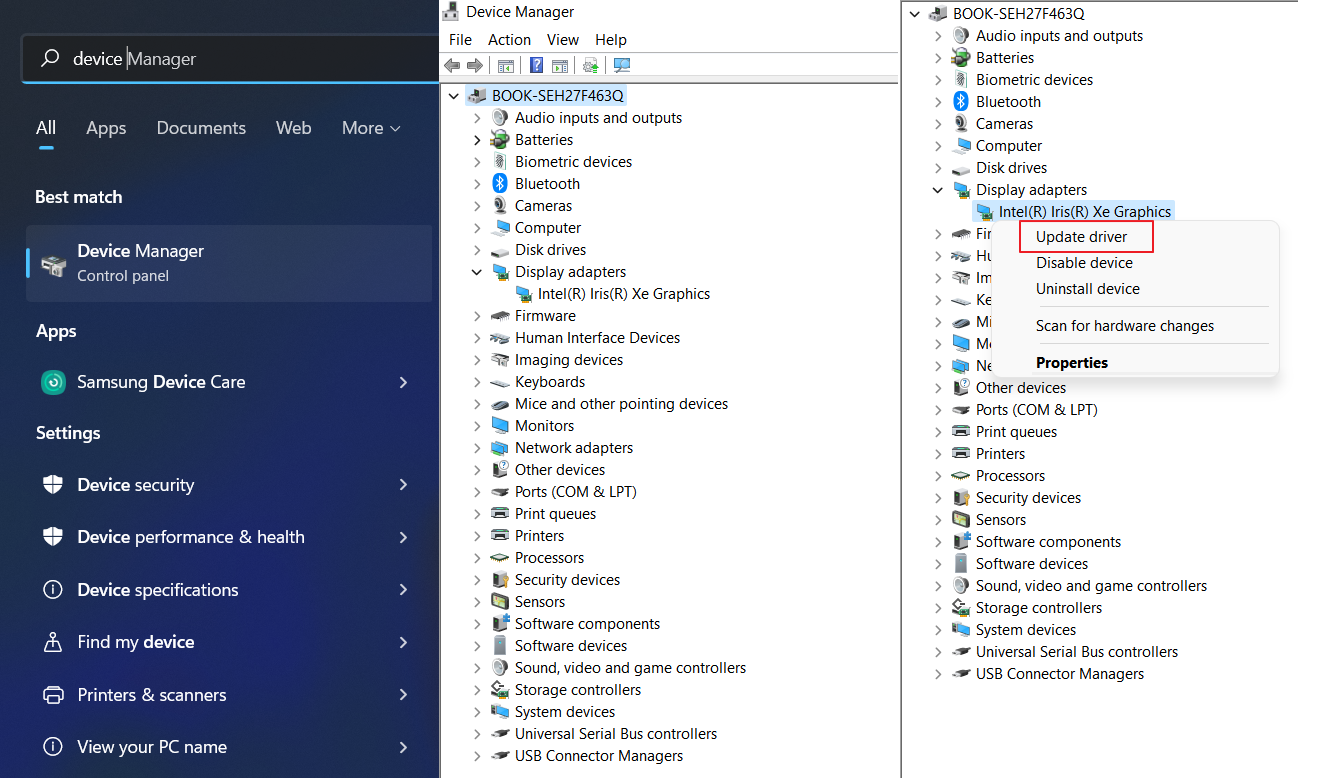
Deinstallieren Sie Ihren Anzeigetreiber
- Geben Sie im Suchfeld auf der Taskleiste Geräte-Manager ein und wählen Sie ihn dann aus der Ergebnisliste aus.
- Wählen Sie den Pfeil aus, um Grafikkarten zu erweitern.
- Klicken Sie unter Grafikkarten mit der rechten Maustaste auf den Adapter und wählen Sie dann Eigenschaften aus.
- Aktivieren Sie das Kontrollkästchen Treibersoftware für dieses Gerät löschen und wählen Sie dann OK.
- Starten Sie Ihr Gerät neu und Windows versucht, den Treiber neu zu installieren.
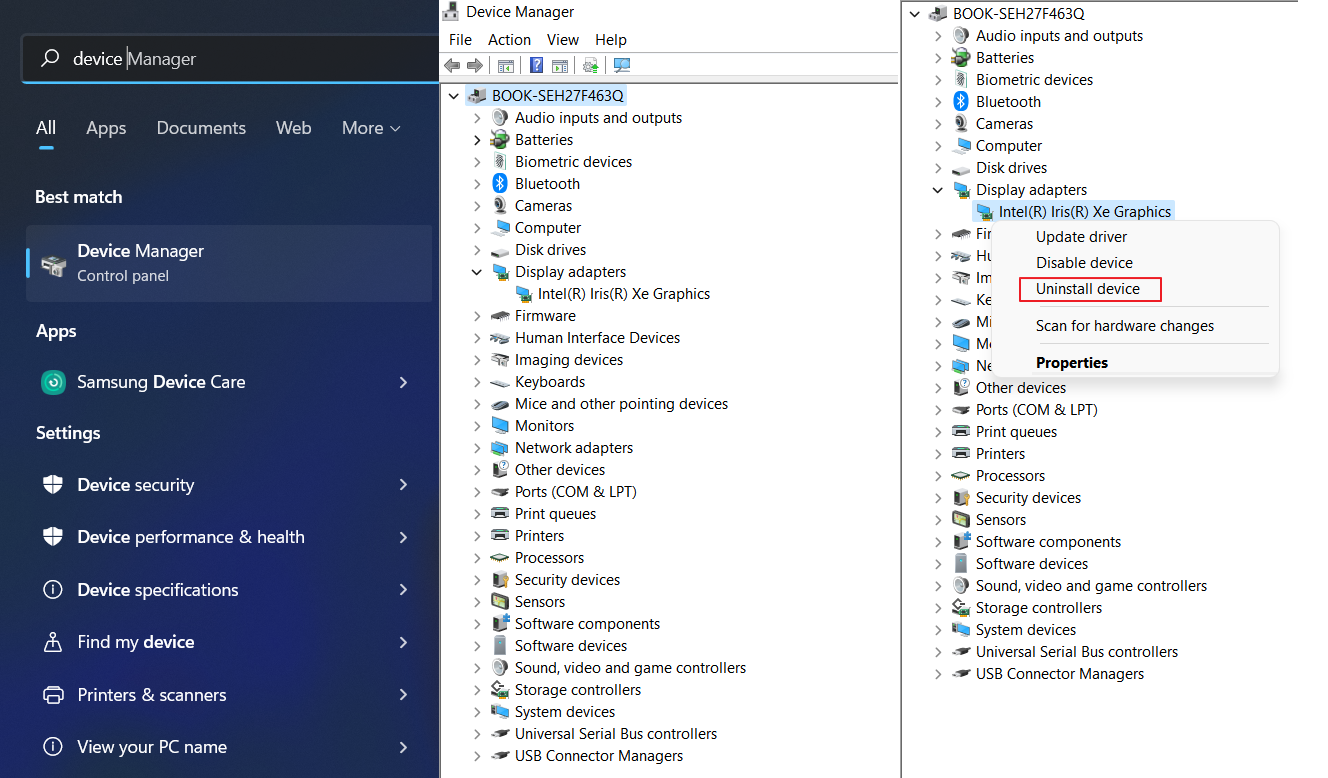
Aktualisieren oder deinstallieren Sie eine inkompatible App
So aktualisieren Sie eine App
- Wenn die App aus dem Microsoft Store stammt, suchen Sie nach Updates für Apps aus dem Microsoft Store.
- Wenn die App nicht aus dem Microsoft Store stammt, suchen Sie auf der Website des Herstellers nach Updates.
So deinstallieren Sie eine App
Einige Apps sind möglicherweise nicht mit Windows 10 kompatibel und können einen flackernden oder verschlüsselten Bildschirm verursachen. Versuchen Sie, die App zu deinstallieren, so geht’s:
- Wählen Sie die Schaltfläche Start und dann Einstellungen > Apps > Apps & Funktionen aus. Es dauert einen Moment, bis Ihre Apps angezeigt werden.
- Scrollen Sie in der Liste nach unten und suchen Sie die App, die Sie deinstallieren möchten.
- Wählen Sie die App und dann Deinstallieren > Deinstallieren aus. Wenn Sie aufgefordert werden, Ihre Auswahl zu bestätigen, wählen Sie Ja aus.
- Nachdem Sie die erste App deinstalliert haben, starten Sie Ihr Gerät neu und prüfen Sie, ob das Problem mit dem Flackern oder der Verschlüsselung des Bildschirms behoben ist oder nicht. Wenn dies nicht der Fall ist, deinstallieren Sie jede App nacheinander, bis das Problem behoben ist.
So installieren Sie eine App neu
- Wählen Sie das Microsoft Store-Symbol in der Taskleiste aus.
- Wählen Sie Mehr > Meine Bibliothek.
- Wählen Sie die App aus, die Sie neu installieren möchten, und wählen Sie dann Installieren aus.
- Wenn sich Ihre App nicht im Microsoft Store befindet, installieren Sie sie erneut von der Website des Herstellers.
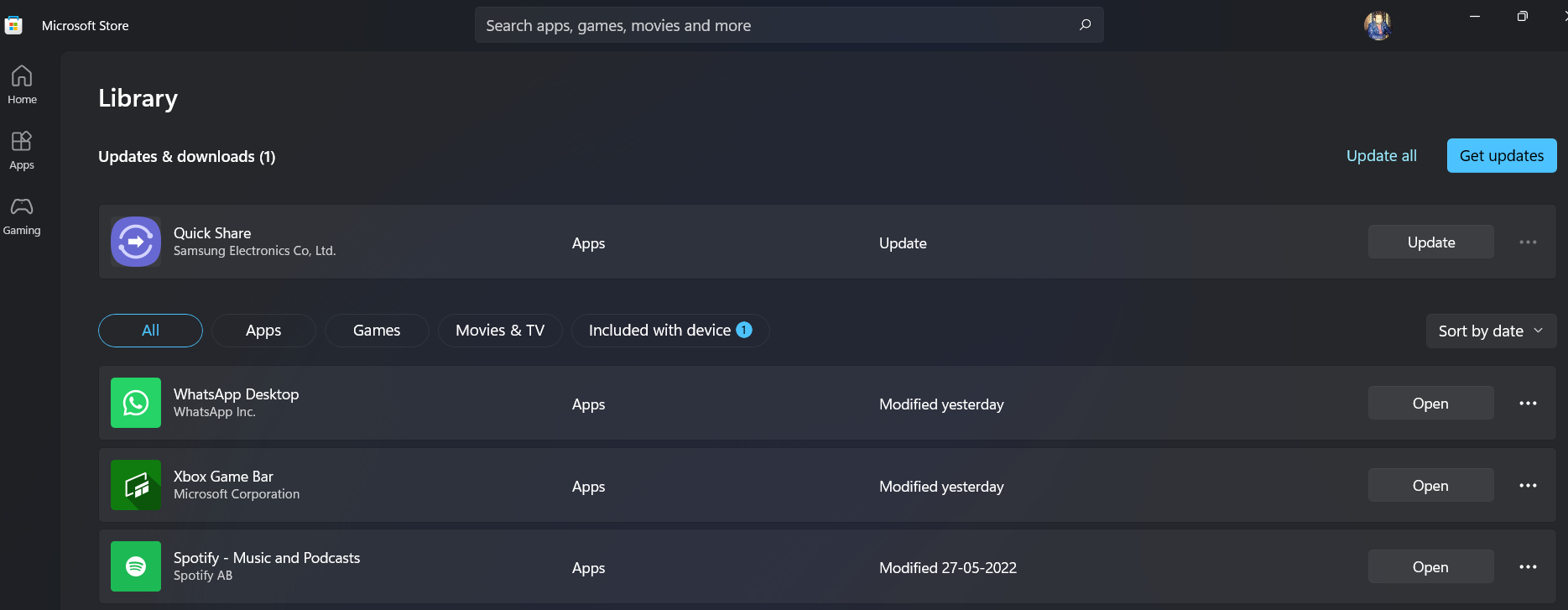
Überprüfen Sie das PC-Monitorkabel
Auch lockere Monitorkabel können ein Flimmern verursachen. Diese losen Kabel können dazu führen, dass Ihr Bildschirm flackert. Um dies zu überprüfen, ziehen Sie das Kabel Ihres Monitors ab und stecken Sie es wieder fest ein. Tun Sie dies von der Rückseite des Monitors und auf dem PC.
Ersetzen Sie Ihr Monitorkabel
Auch minderwertige Displaykabel können Probleme mit Monitorflackern verursachen. Wenn Sie sich nicht sicher sind, welches Kabel Sie wählen sollen, kann Ihnen die Bedienungsanleitung Ihres Monitors weiterhelfen. Es enthält die Kabeltypen, die Ihr Monitor unterstützt.
Ändern Sie die Aktualisierungsrate Ihres Displays
Die Aktualisierungsrate Ihres Displays ist die Anzahl der Male pro Sekunde, die das Bild auf dem Bildschirm aktualisiert. Beispielsweise aktualisiert ein 60-Hz-Display den Bildschirm 60 Mal pro Sekunde. Es besteht die Möglichkeit, dass eine höhere Aktualisierungsrate ausgewählt ist und Ihr Monitor Probleme hat, den Inhalt mit dieser Rate zu aktualisieren.
So ändern Sie die Bildwiederholfrequenz
Wählen Sie die Start-Schaltfläche und dann Einstellungen > System > Anzeige > Erweiterte Anzeigeeinstellungen.
Wählen Sie unter Aktualisierungsrate die gewünschte Rate aus.
Die angezeigten Aktualisierungsraten hängen von Ihrem Display und dessen Unterstützung ab. Ausgewählte Laptops und externe Displays unterstützen höhere Bildwiederholfrequenzen.