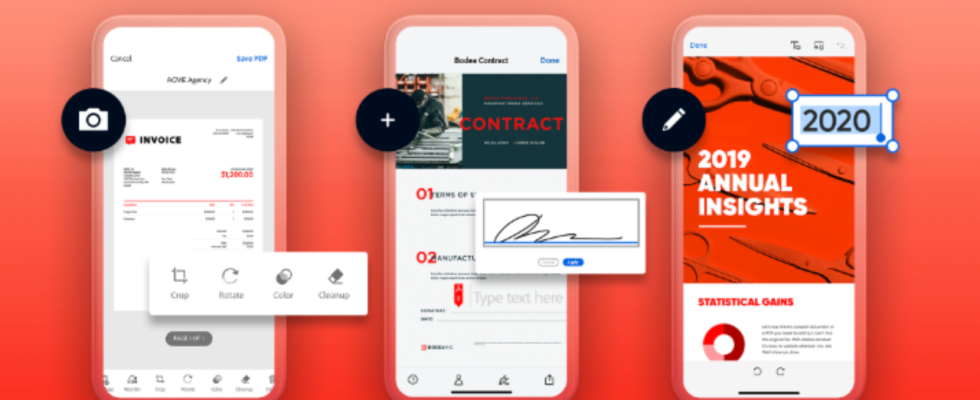Das Entfernen von Passwörtern aus PDF-Dateien auf verschiedenen Geräten erfordert spezifische Schritte, die auf jede Plattform zugeschnitten sind. Hier finden Sie eine Anleitung zum Entfernen von PDF-Passwörtern Android, iPhoneGoogle Chrome und Mac:
Beachten Sie, dass Sie dazu das Passwort für die PDF-Datei kennen müssen. Ohne sie funktionieren die Schritte nicht. Der Leitfaden zielt darauf ab, Passwörter aus PDF-Dateien zu entfernen, um sie leichter mit jemandem teilen zu können.
Schritte zum Entfernen des PDF-Passworts auf Android
Beachten Sie, dass Sie dazu das Passwort für die PDF-Datei kennen müssen. Ohne sie funktionieren die Schritte nicht. Der Leitfaden zielt darauf ab, Passwörter aus PDF-Dateien zu entfernen, um sie leichter mit jemandem teilen zu können.
Schritte zum Entfernen des PDF-Passworts auf Android
- Öffnen Sie die PDF-Datei mit dem Chrome-Browser.
- Geben Sie das Passwort ein, um das Dokument zu entsperren.
- Tippen Sie auf die drei Punkte in der oberen rechten Ecke.
- Wählen Sie „Teilen“, dann „Drucken“ und legen Sie das Ziel auf „Als PDF speichern“ fest.
- Klicken Sie auf „Speichern“, um das Passwort zu entfernen.
Schritte zum Entfernen des PDF-Passworts auf dem iPhone
- Laden Sie die PDF Expert-App aus dem App Store herunter und installieren Sie sie.
- Öffnen Sie das Hauptmenü der App, navigieren Sie zum Dateiordner und suchen Sie die PDF-Datei.
- Tippen Sie auf die Datei und geben Sie das Passwort ein, um sie zu entsperren.
- Klicken Sie auf die drei Punkte in der oberen rechten Ecke, wählen Sie „Passwort ändern“ und wählen Sie „Passwort entfernen“.
Schritte zum Entfernen des PDF-Passworts mit Google Chrome
- Öffnen Sie die PDF-Datei mit Google Chrome.
- Geben Sie das Passwort ein, um die Datei zu entsperren.
- Drücken Sie Strg+P oder klicken Sie oben auf das Druckersymbol.
- Wählen Sie als Ziel „Als PDF speichern“ und klicken Sie auf „Speichern“.
- Die Datei ist nun entsperrt und ohne Passwort gespeichert.
Schritte zum Entfernen des PDF-Passworts auf dem Mac:
- Laden Sie die PDF-Datei auf Ihren Mac herunter.
- Öffnen Sie den Finder, suchen Sie die Datei und doppelklicken Sie, um sie zu öffnen.
- Geben Sie das Passwort ein, um die Datei zu entsperren.
- Klicken Sie auf „Datei“ und wählen Sie dann „Als PDF exportieren“.
- Geben Sie einen Namen ein, legen Sie das Ziel fest und klicken Sie auf „Speichern“, um die Passwortanforderung zu entfernen.
Durch Befolgen dieser plattformspezifischen Schritte können Sie Kennwörter nach dem Anzeigen effizient aus PDF-Dateien entfernen und so die spätere Verwendung komfortabler gestalten.