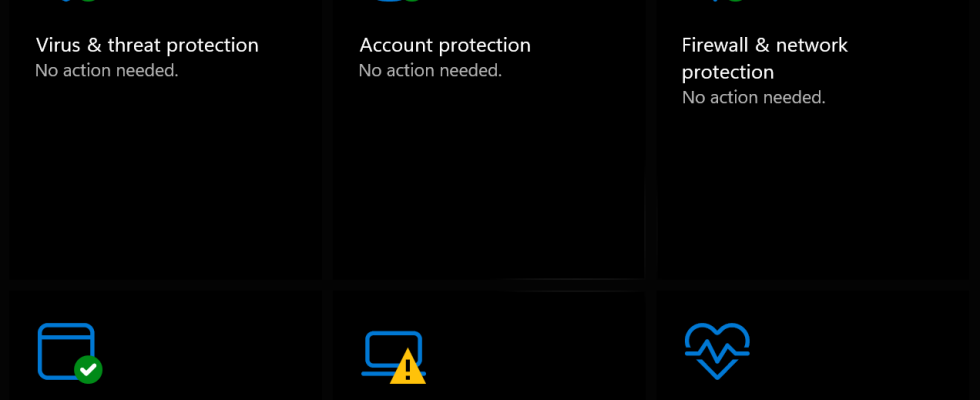Das Tool soll das System auf Viren, Spyware und andere bösartige Software scannen und verhindern, dass diese den PC beeinträchtigen. In diesem Artikel führen wir Sie durch die ersten Schritte mit Windows Defender und das Scannen Ihres PCs auf Viren und Malware.
Aktivieren Sie Windows Defender auf Ihrem Windows-PC
Der erste Schritt, um sicherzustellen, dass der PC vor Viren und Malware geschützt ist, besteht darin, die Windows-Sicherheit zu aktivieren. Gehen Sie dazu in das Startmenü und suchen Sie dort nach „Windows-Sicherheit“. Alternativ gehen Sie zu Einstellungen → Datenschutz & Sicherheit → Windows-Sicherheit
Sobald Sie es gefunden haben, klicken Sie darauf, um die Windows-Sicherheits-App zu öffnen, und befolgen Sie die nachstehenden Anweisungen:
- Klicken Sie auf Viren- und Bedrohungsschutz und dann auf Einstellungen verwalten und aktivieren Sie die folgenden Optionen:
- Echtzeitschutz
- Von der Cloud bereitgestellter Schutz
Durch Aktivieren dieser beiden Optionen wird sichergestellt, dass der Windows Defender immer aktiv ist und nach Viren und anderen Bedrohungen für das System sucht. Benutzer haben auch die Möglichkeit, eine Ausnahme zu machen, falls sie nicht möchten, dass eine Defender-App eine bestimmte App, einen bestimmten Ordner oder einen bestimmten Ort scannt.
Aktualisieren Sie die Windows Defender-Datenbank
Jedes Antivirenprogramm benötigt eine stets aktuelle Datenbank, um den Virus oder die Malware schnell zu fangen. Benutzer müssen dafür sorgen, dass die Datenbank des Windows Defender immer aktualisiert wird. Hier ist, wie es geht.
Gehen Sie zurück zum Abschnitt Viren- und Bedrohungsschutz in der Windows-Sicherheits-App
Scrollen Sie nun nach unten zu Viren- und Bedrohungsschutz-Updates und klicken Sie auf die Schaltfläche Nach Updates suchen.
Ransomware-Schutz aktivieren
Die Windows-Sicherheit bietet auch die Möglichkeit, den Ransomware-Schutz zu aktivieren. Auf diese Weise können Benutzer ihre Dateien vor Bedrohungen wie Ransomware schützen und sehen, wie sie Dateien im Falle eines Angriffs wiederherstellen können.
Die Funktion besteht aus zwei Teilen: Kontrollierter Ordnerzugriff und Ransomware-Datenwiederherstellung. Der kontrollierte Ordnerzugriff verhindert Änderungen, die von einer nicht identifizierten Anwendung auf dem System vorgenommen werden. Die Ransomware-Wiederherstellung hingegen arbeitet mit OneDrive zusammen und hilft Benutzern, Dateien und Daten im Falle eines Angriffs wiederherzustellen.
Firewall & Netzwerkschutz aktivieren
Normalerweise ist die Firewall von Windows Defender standardmäßig aktiviert. Überprüfen Sie einfach einmal, ob es standardmäßig aktiviert ist oder nicht. Klicken Sie dazu unter der Option Firewall & Netzwerkschutz auf die Option Domänennetzwerk und prüfen Sie, ob der Schalter Windows Defender Firewall aktiviert ist. Wiederholen Sie dasselbe für das private Netzwerk und das öffentliche Netzwerk.
Mehr Kontrolle über den Firewall-Schutz ist verfügbar. Konfigurieren Sie es manuell, falls Sie es brauchen. Wenn Sie beispielsweise einer App zwangsweise erlauben möchten, die Firewall zu umgehen, klicken Sie auf Eine App durch die Firewall zulassen und wählen Sie die App aus der verfügbaren Liste aus.
App- und Browsersteuerung
Dieser Abschnitt gewährleistet App-Schutz und Online-Sicherheit. Grundsätzlich bietet es Schutz vor nicht vertrauenswürdigen Apps. Klicken Sie dazu auf Smart App Control und prüfen Sie, ob es aktiviert ist. Beachten Sie, dass Smart App Control, wenn es standardmäßig deaktiviert ist, nicht aktiviert werden kann, ohne Windows auf dem PC neu zu installieren.
Aktivieren Sie dann den auf Reputation basierenden Schutz. Diese Option bietet Schutz vor schädlichen und potenziell unerwünschten Apps, Dateien und Websites. Aktivieren Sie die folgenden Einstellungen:
- Überprüfen Sie Apps und Dateien
- SmartScreen für Microsoft Edge
- Phishing-Schutz
- Potenziell unerwünschte App-Blockierung
- SmartScreen für Microsoft Store-Apps
Aktivieren Sie unter Phishing-Schutz die Option „Vor schädlichen Apps und Websites warnen“, „Vor Wiederverwendung von Kennwörtern warnen“ und „Vor unsicheren Kennwortspeicheroptionen warnen“.
Überprüfen Sie zuletzt den Sicherheitsstatus des Geräts und stellen Sie sicher, dass alle Sicherheitsfunktionen aktiviert sind und ordnungsgemäß funktionieren. Klicken Sie auf Gerätesicherheit und stellen Sie sicher, dass alle Sicherheitsfunktionen und -tools aktiviert sind und einwandfrei funktionieren.
Scannen Sie das System auf Viren und Malware
Windows Defender enthält auch die Option, das System auf Viren und Malware zu scannen. Führen Sie dazu die folgenden Schritte aus:
Klicken Sie auf Viren- und Bedrohungsschutz
Suchen Sie im Abschnitt „Aktuelle Bedrohungen“ nach der Schaltfläche „Schnellscan“ und klicken Sie darauf, um den Scan auszuführen.
Es hat auch die Möglichkeit, einen vollständigen Scan des PCs durchzuführen. Klicken Sie dazu auf Scanoptionen und wählen Sie die Option Vollständiger Scan und klicken Sie dann auf die Schaltfläche Jetzt scannen
Abgesehen davon bietet Windows Defender auch die Möglichkeit, einen benutzerdefinierten Scan und einen Offline-Scan basierend auf der Windows Defender Antivirus-Datenbank auszuführen. Die letztgenannte Option dient dazu, einen Tiefenscan des Systems durchzuführen, um die komplexen und schwer zu erkennenden Viren und Malware mithilfe der aktuell verfügbaren Datenbank zu erkennen und zu löschen.
Hinweis: Windows Defender ist so konzipiert, dass es sich selbst deaktiviert, falls es ein anderes im System installiertes Antivirenprogramm erkennt. Dabei haben Nutzer zwei Möglichkeiten – das installierte Antivirenprogramm sorgfältig einzurichten oder es zu löschen und den Windows Defender wie oben beschrieben zu konfigurieren.