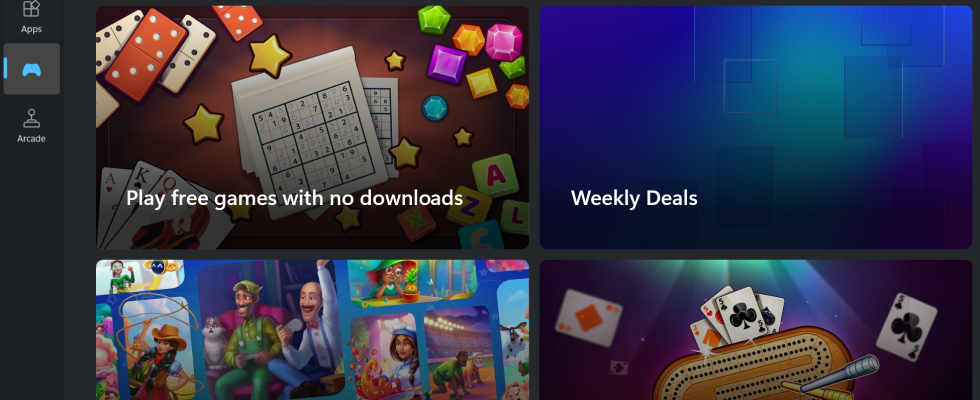Microsoft hat daran gearbeitet, die App Store-App zu erstellen – Microsoft Store – die Hauptquelle für Apps auf Windows Zu diesem Zweck hat das Unternehmen die gesamte Benutzeroberfläche neu gestaltet, neue Richtlinien angekündigt, um Entwickler anzulocken, und sogar Apps und Software von großen Herausgebern kuratiert, um fast alles unter einem Dach anzubieten.
Im jüngsten Versuch, Windows-PC-Benutzern ein viel raffinierteres Erlebnis zu bieten, hat Microsoft ein neues hinzugefügt Besonderheit das darauf abzielt, den Benutzern das Leben zu erleichtern, insbesondere wenn sie es versuchen herunterladen Neue Spiele aus dem Microsoft Store.
Microsoft Store erhält Sofortige Spiele Besonderheit
Ähnlich wie bei Play Instant-Apps, die es Benutzern ermöglichen, eine Demoversion des Spiels oder einer App zu spielen, um es vor dem Herunterladen auszuprobieren, ermöglicht die Instant Games-Funktion im Microsoft Store Benutzern, Spiele zu spielen, ohne sie herunterzuladen. Es gibt jedoch einen kleinen Unterschied zwischen den beiden Funktionen.
Während der Play Store es Benutzern ermöglicht, ein Spiel auszuprobieren, ohne es herunterzuladen, ermöglicht Microsoft den Benutzern, das komplette Spiel zu spielen, ohne es herunterzuladen. Außerdem handelt es sich bei den hier aufgeführten Spielen nur um Gelegenheitsspiele.
Der neue Abschnitt „Instant Games“ befindet sich im Abschnitt „Sammlung“ im Microsoft Store. Der entsprechende Abschnitt trägt nicht den Titel „Instant Games“, wie Microsoft ihn nennt, er listet jedoch Spiele auf, die diese Funktion derzeit unterstützen.
Rollout-Details
Die neueste Version 22312.1401.4.0 des Microsoft Store verfügt über diese Funktion und das Update wird für Benutzer bereitgestellt.
So spielen Sie Instant-Spiele in Windows 11
Aktualisieren Sie den Microsoft Store auf die oben genannte Version und führen Sie dann die folgenden Schritte aus:
Öffnen Sie den Microsoft Store und navigieren Sie zum Abschnitt „Gaming“ > „Sammlungen“. Bewegen Sie den Mauszeiger über das gewünschte Spiel und klicken Sie auf die Schaltfläche „Jetzt spielen“. Das Spiel wird dann in einem speziellen Microsoft Store-Fenster geöffnet. Um ein Spiel zu installieren, wählen Sie die Option „Im Microsoft Store anzeigen“ und klicken Sie anschließend auf die Schaltfläche „Abrufen“.
Im jüngsten Versuch, Windows-PC-Benutzern ein viel raffinierteres Erlebnis zu bieten, hat Microsoft ein neues hinzugefügt Besonderheit das darauf abzielt, den Benutzern das Leben zu erleichtern, insbesondere wenn sie es versuchen herunterladen Neue Spiele aus dem Microsoft Store.
Microsoft Store erhält Sofortige Spiele Besonderheit
Ähnlich wie bei Play Instant-Apps, die es Benutzern ermöglichen, eine Demoversion des Spiels oder einer App zu spielen, um es vor dem Herunterladen auszuprobieren, ermöglicht die Instant Games-Funktion im Microsoft Store Benutzern, Spiele zu spielen, ohne sie herunterzuladen. Es gibt jedoch einen kleinen Unterschied zwischen den beiden Funktionen.
Während der Play Store es Benutzern ermöglicht, ein Spiel auszuprobieren, ohne es herunterzuladen, ermöglicht Microsoft den Benutzern, das komplette Spiel zu spielen, ohne es herunterzuladen. Außerdem handelt es sich bei den hier aufgeführten Spielen nur um Gelegenheitsspiele.
Der neue Abschnitt „Instant Games“ befindet sich im Abschnitt „Sammlung“ im Microsoft Store. Der entsprechende Abschnitt trägt nicht den Titel „Instant Games“, wie Microsoft ihn nennt, er listet jedoch Spiele auf, die diese Funktion derzeit unterstützen.
Rollout-Details
Die neueste Version 22312.1401.4.0 des Microsoft Store verfügt über diese Funktion und das Update wird für Benutzer bereitgestellt.
So spielen Sie Instant-Spiele in Windows 11
Aktualisieren Sie den Microsoft Store auf die oben genannte Version und führen Sie dann die folgenden Schritte aus:
Öffnen Sie den Microsoft Store und navigieren Sie zum Abschnitt „Gaming“ > „Sammlungen“. Bewegen Sie den Mauszeiger über das gewünschte Spiel und klicken Sie auf die Schaltfläche „Jetzt spielen“. Das Spiel wird dann in einem speziellen Microsoft Store-Fenster geöffnet. Um ein Spiel zu installieren, wählen Sie die Option „Im Microsoft Store anzeigen“ und klicken Sie anschließend auf die Schaltfläche „Abrufen“.