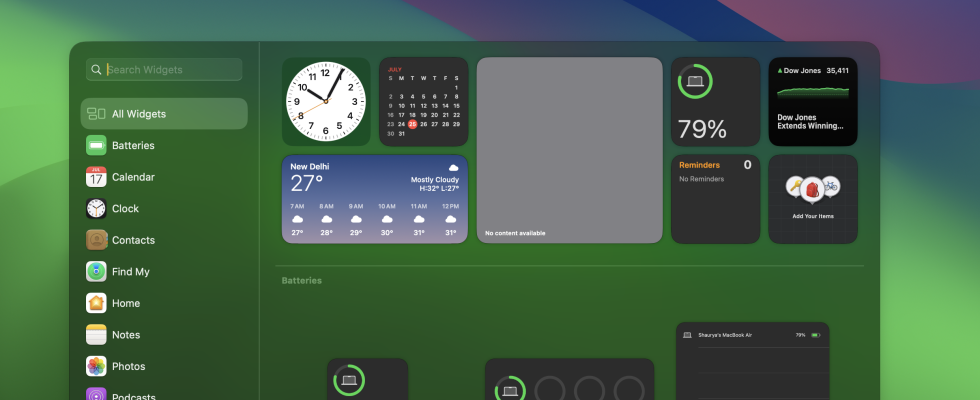Widgets auf dem Desktop
Durch die Möglichkeit, Widgets auf dem Desktop hinzuzufügen, erhalten Sie auf einen Blick mehr Informationen. Anstatt ständig die Seitenleiste zu öffnen, um auf Widgets zuzugreifen oder einfach grundlegende Informationen wie Kalender, Fotos, Wetter, Notizen, Listen, tägliche Aktivitäten und mehr anzuzeigen, sind diese direkt auf dem Desktop verfügbar.
Was ist neu bei macOS? Sonoma-Widgets
Neben der Möglichkeit, Widgets auf dem Desktop hinzuzufügen, ermöglicht macOS Sonoma Benutzern auch, iOS-Widgets direkt auf den Desktop zu bringen, um die Kommunikation zwischen den beiden Geräten reibungsloser zu gestalten.
Erste Schritte mit macOS Sonoma-Widgets
Das erste, was Sie brauchen, ist natürlich macOS Sonoma. Sie können also entweder die öffentliche Betaversion herunterladen und installieren oder auf den offiziellen Rollout warten, der später in diesem Jahr stattfinden wird.
Sobald Sie macOS Sonoma haben, klicken Sie einfach auf die Uhr in der oberen Leiste, um den Seitenbereich zu öffnen. Von dort aus können Sie die Widgets per Drag & Drop auf den Desktop ziehen. Wenn sich das gesuchte Widget nicht im Panel befindet, können Sie auf Widget hinzufügen klicken, um die vollständige Liste der verfügbaren Widgets anzuzeigen.
Auch hier können Sie Widgets direkt per Drag-and-Drop aus der Widget-Liste auf den Desktop ziehen.
Widgets auf dem Desktop organisieren
Aktualisierte Widgets auf macOS verhalten sich ähnlich wie iOS-Widgets. Sie können die Widgets per Drag-and-Drop an eine beliebige Stelle ziehen und an einer beliebigen Stelle platzieren. Sobald sich die Widgets auf dem Desktop befinden, klicken und halten Sie sie einfach gedrückt, um sie auszuwählen und zwischen den Ordnern und Symbolen auf dem Desktop zu ziehen und sie entsprechend den Anforderungen zu organisieren.
Holen Sie sich iOS-Widgets auf den Mac
Für Widgets sind Apps erforderlich. Ohne Apps gibt es keine Widgets, außer im Fall von macOS Sonoma. Wenn Sie ein iPhone besitzen, können Sie Widgets über iOS-Apps abrufen, sofern sowohl Mac als auch iPhone mit derselben Apple-ID verknüpft sind.
Die Frage ist, wie man es bekommt. Nun, im typischen Apple-Stil, indem man das iPhone zu Beginn näher an den Mac heranbringt. Das ist es! Nur für das iPhone verfügbare Widgets werden auf macOS Sonoma verfügbar sein.
Interaktive Widgets: So verwenden Sie diese Widgets
Apple hat auch interaktive Widgets auf macOS Sonoma verfügbar gemacht. Diese Widgets können mehr als nur ein Medium zur Anzeige von Informationen sein. Benutzer können auch auf die Schaltflächen und Symbole klicken, um mit ihnen zu interagieren. Beispielsweise können damit über das Home-Widget Lichter oder andere Smart-Home-Geräte ein- oder ausgeschaltet werden.