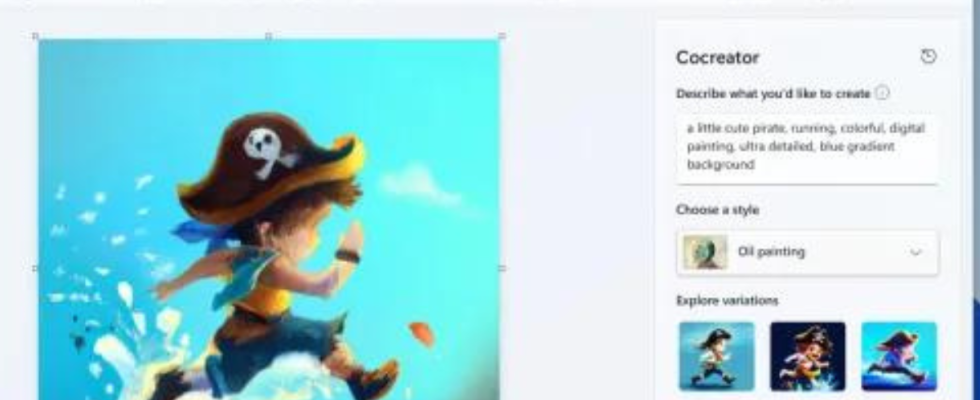Microsoft vor kurzem aktualisiert Malen Sie 3D App mit KI-basierten Funktionen, die die Möglichkeit bietet Hintergrund entfernen aus einem Bild, ohne dass Software oder Apps von Drittanbietern erforderlich sind. Das Update Malen 3D ist jetzt weltweit verfügbar. Wenn Sie diese Funktion ausprobieren möchten, erfahren Sie hier, wie Sie es tun können. Die Funktion ist auch in der regulären Paint-App verfügbar, die in Windows 11 vorinstalliert ist.
Aktualisieren Sie die Paint- oder Paint 3D-App aus dem Microsoft Store
Öffnen Sie den Microsoft Store auf Ihrem PC, suchen Sie nach Paint oder Paint 3D und installieren Sie dann die neueste verfügbare Version. Führen Sie nach der Aktualisierung die folgenden Schritte aus:
Schritte zum Entfernen des Hintergrunds mit der Microsoft Paint-App
Aktualisieren Sie die Paint- oder Paint 3D-App aus dem Microsoft Store
Öffnen Sie den Microsoft Store auf Ihrem PC, suchen Sie nach Paint oder Paint 3D und installieren Sie dann die neueste verfügbare Version. Führen Sie nach der Aktualisierung die folgenden Schritte aus:
Schritte zum Entfernen des Hintergrunds mit der Microsoft Paint-App
- Öffnen Sie die Paint-Anwendung und importieren Sie das Bild, das Sie ändern möchten.
- Suchen Sie in der Microsoft Paint-App unter Windows 11, die ein Bild mit einem Vogel zeigt, in der Befehlsleiste nach der Option „Hintergrund entfernen“.
- Bei Auswahl der Option „Hintergrund entfernen“ nutzt Microsoft Paint künstliche Intelligenz, um Elemente im Bild zu analysieren und zu identifizieren und so den Hintergrund effektiv zu entfernen.
- Die Microsoft Paint-Anwendung zeigt das bearbeitete Bild ohne seinen Originalhintergrund an.
Für eine präzisere Steuerung verwenden Sie das Auswahlwerkzeug, um bestimmte Bildbereiche für die Hintergrundentfernung festzulegen. Nachdem Sie Ihre Auswahl getroffen haben, klicken Sie auf die Option Hintergrund entfernen.
Um Ihr bearbeitetes Bild zu speichern, navigieren Sie zu Datei > Speichern unter und wählen Sie entweder das PNG- oder JPEG-Format. Weisen Sie der Datei einen Namen zu und klicken Sie auf Speichern. Die Paint-App speichert die Datei mit einem transparenten Hintergrund.
Schritte zum Entfernen des Hintergrunds mit der Microsoft Paint 3D-App
- Öffnen Sie die Paint 3D-Anwendung und importieren Sie das Bild, um den Hintergrund zu entfernen
- Navigieren Sie in der Paint 3D-App unter Windows 11 mit einem Bild mit ausgewählter Magic Select-Option zur Symbolleiste.
- Klicken Sie auf die Option Magic Select
- Passen Sie den Fokusbereich an
- Klicken Sie auf Weiter, um fortzufahren.
- Sehen Sie sich den Ausschnitt in der Vorschau an, um die Genauigkeit der Bildisolierung zu beurteilen. Für noch mehr Präzision können Sie bei Bedarf die Option „Hinzufügen“ oder „Entfernen“ in der oberen rechten Ecke verwenden.
- Klicken Sie auf „Fertig“, um Ihre Auswahl zu bestätigen.
- Wählen Sie nun den Ausschnitt aus und verschieben Sie ihn an die Seite der Leinwand.
- Klicken und ziehen Sie mit dem Auswahlwerkzeug über die Leinwand und drücken Sie dann die Entf-Taste, um den Hintergrund zu entfernen.
- Wählen Sie in der Symbolleiste die Option „Leinwand“ aus.
- Aktivieren Sie im rechten Bereich die Option „Transparente Leinwand“.
- Ziehen Sie den Ausschnitt zurück auf die Leinwand und passen Sie seine Platzierung so an, dass sie am Bild ausgerichtet ist.
- Um Ihr bearbeitetes Bild zu speichern, drücken Sie Strg + S, klicken Sie auf Bild, wählen Sie Speichern, weisen Sie der Datei einen Namen zu und klicken Sie auf Speichern