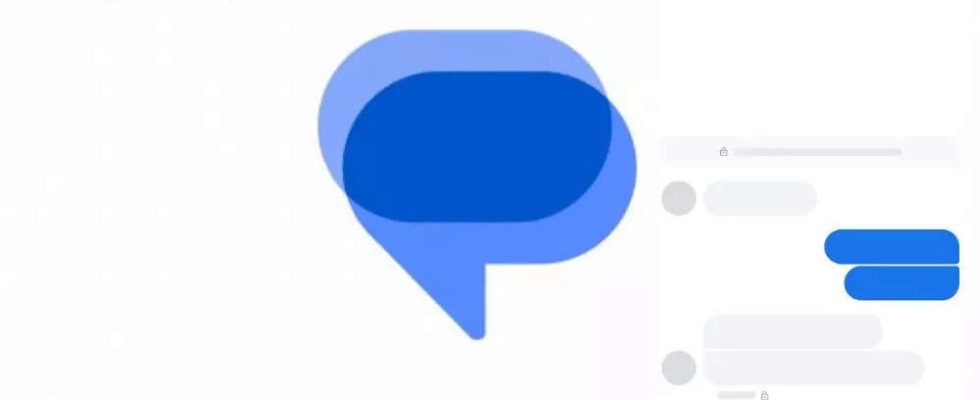Instant-Messaging-Plattformen, wie z WhatsApp Und Google-Nachrichtenermöglichen es Benutzern, Nachrichten auf ihren PCs abzurufen, sodass sie nicht schnell hintereinander telefonieren müssen und manchmal eine Pause von ihren Smartphones einlegen müssen. Zu diesem Zweck bieten sie Webversionen und/oder PC-Apps an, die mit ihren Smartphone-Apps verknüpft werden können.
Hier verraten wir Ihnen, wie Sie es nutzen können Google Nachrichten auf Ihren PCs und zwei Möglichkeiten, wie Sie einen Webclient mit der App auf einem Smartphone verknüpfen können.
QR-Code-basierte Verlinkung
Wie bei jeder anderen App, die über einen Web-Client verfügt, können Benutzer ihre Telefone und PCs durch Scannen eines verbinden QR-Code. So verwenden Sie Google Messages im Web:
Hier verraten wir Ihnen, wie Sie es nutzen können Google Nachrichten auf Ihren PCs und zwei Möglichkeiten, wie Sie einen Webclient mit der App auf einem Smartphone verknüpfen können.
QR-Code-basierte Verlinkung
Wie bei jeder anderen App, die über einen Web-Client verfügt, können Benutzer ihre Telefone und PCs durch Scannen eines verbinden QR-Code. So verwenden Sie Google Messages im Web:
- Gehen Sie zu: https://messages.google.com/web/authentication. Es wird ein QR-Code zum Koppeln eines Smartphones mit der Google Messages-App angezeigt.
- Öffnen Sie auf dem Telefon die App „Nachrichten von Google“.
- Tippen Sie in der Konversationsliste auf das Profilbild und wählen Sie Gerätekopplung aus.
- Wechseln Sie zur QR-Kopplung und scannen Sie den Code auf diesem Gerät.
- Google Messages stellt eine Verbindung her und Sie können Nachrichten über PCs senden.
Google-Kontobasierte Gerätekopplung
Google hat kürzlich eine zweite Möglichkeit eingeführt, Telefone mit PCs für Nachrichten zu koppeln: die kontobasierte Gerätekopplung. Bei dieser Methode müssen Benutzer keine QR-Codes scannen, sondern müssen lediglich ihre Kontoanmeldeinformationen eingeben, um die Nachrichten-App im Web auszuführen. So richten Sie die kontobasierte Gerätekopplung ein:
- Öffnen Sie die Nachrichten-App und Sie erhalten eine Popup-Nachricht zur Gerätekopplung.
- Wenn nicht, tippen Sie auf das Profilbild in der oberen rechten Ecke und öffnen Sie „Gerätekopplung“.
- Sie werden zu einem Bildschirm „Gerätekopplung“ weitergeleitet. Benutzer können ihre Laptops über die Webversion koppeln, die dieselbe Kontonummer verwendet.
- Nachdem Sie aufgefordert werden, Ihr Google-Konto (Gmail-Adresse) zu bestätigen, tippen Sie auf „Weiter“.
- Sie werden dann aufgefordert, „die Nachrichten-App auf Ihrem Telefon zu öffnen“ und „dem Emoji zuzuordnen, das hier und auf Ihrem Telefon angezeigt wird“.
- Sie haben die Möglichkeit, unter „Versuchen Sie, ein anderes Gerät zu koppeln?“ ein Emoji auszuwählen, das mit dem auf dem Webbildschirm übereinstimmt. Blatt.
- Sobald Sie fertig sind, sind Sie angemeldet.