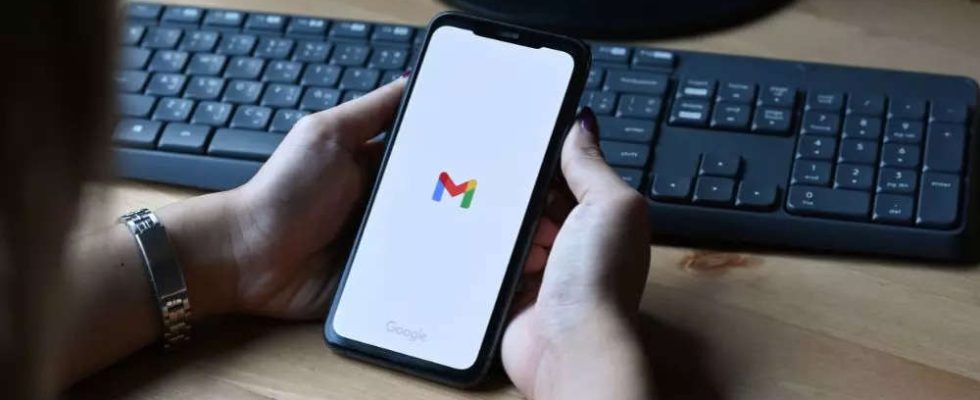In der dynamischen Welt von Gmail-BereicheDie Verwaltung umfangreicher Gespräche wird durch Gesprächszusammenfassungen einfacher. Exklusiv erhältlich für Google Workspace Diese Funktion stellt sicher, dass Benutzer auf dem Laufenden bleiben, ohne in einem Meer ungelesener Nachrichten zu ertrinken. Hier finden Sie eine kurze Schritt-für-Schritt-Anleitung zur Aktivierung und Nutzung der Konversationszusammenfassungsfunktion auf Desktop- und Mobilgeräten.
Offen Google Chatten Sie auf Ihrem Computer
Starten Sie zunächst Google Chat auf Ihrem Computer und suchen Sie nach dem Symbol „Einstellungen“, das sich normalerweise in der oberen rechten Ecke des Bildschirms befindet.
Aktivieren Sie die Konversationszusammenfassung
Klicken Sie auf das Symbol „Einstellungen“ und wählen Sie „Konversationszusammenfassung“. Aktivieren Sie im folgenden Menü die Option „Zusammenfassungen in Bereichen mit vielen ungelesenen Nachrichten anzeigen“. Durch die Aktivierung wird sichergestellt, dass Konversationszusammenfassungen bei Bedarf in Bereichen mit zahlreichen ungelesenen Nachrichten angezeigt werden.
Fassen Sie Gespräche auf Englisch zusammen
Es ist wichtig zu beachten, dass Gesprächszusammenfassungen speziell auf Englisch einen prägnanten Überblick über die Diskussionen bieten sollen, um ein schnelles Verständnis der wichtigsten Punkte zu ermöglichen.
Greifen Sie auf Ihrem Computer auf die Gmail-Einstellungen zu
Wenn Sie Zusammenfassungen lieber direkt in Gmail verwalten möchten, öffnen Sie Gmail auf Ihrem Computer, klicken Sie auf das zahnradförmige Einstellungssymbol und wählen Sie „Alle Einstellungen anzeigen“.
Navigieren Sie zu den Chat- und Meet-Einstellungen
Klicken Sie auf der Seite „Einstellungen“ auf „Chat und Meet“, um auf den Abschnitt zuzugreifen, in dem verschiedene Chat-bezogene Einstellungen, einschließlich der Konversationszusammenfassung, verwaltet werden können.
Einstellungen für die Konversationszusammenfassung verwalten
Aktivieren Sie unter „Chat-Einstellungen verwalten“ die Option „Zusammenfassungen in Bereichen mit vielen ungelesenen Nachrichten anzeigen“, um Konversationszusammenfassungen an Ihre Präferenzen anzupassen.
Verwalten Sie auf Android und iPhone/iPad
Öffnen Sie auf Mobilgeräten Google Chat, tippen Sie auf das Menüsymbol, gehen Sie zu Einstellungen und suchen Sie die Option „Konversationszusammenfassung“. Schalten Sie den Schalter um, um Zusammenfassungen basierend auf Ihren Mobilpräferenzen ein- oder auszuschalten.
Fassen Sie Gespräche in Spaces zusammen
Um über lange, ungelesene Konversationen in Bereichen, in denen Sie Mitglied sind, auf dem Laufenden zu bleiben, verwenden Sie Konversationszusammenfassungen. Wenn Sie Gesprächszusammenfassungen aktivieren, können sie:
Erscheinen Sie bei Bedarf in Gesprächen.
Fassen Sie Gespräche auf Englisch zusammen.
Wichtig: Konversationszusammenfassungen sind nur für Google Workspace-Konten verfügbar.
Offen Google Chatten Sie auf Ihrem Computer
Starten Sie zunächst Google Chat auf Ihrem Computer und suchen Sie nach dem Symbol „Einstellungen“, das sich normalerweise in der oberen rechten Ecke des Bildschirms befindet.
Aktivieren Sie die Konversationszusammenfassung
Klicken Sie auf das Symbol „Einstellungen“ und wählen Sie „Konversationszusammenfassung“. Aktivieren Sie im folgenden Menü die Option „Zusammenfassungen in Bereichen mit vielen ungelesenen Nachrichten anzeigen“. Durch die Aktivierung wird sichergestellt, dass Konversationszusammenfassungen bei Bedarf in Bereichen mit zahlreichen ungelesenen Nachrichten angezeigt werden.
Fassen Sie Gespräche auf Englisch zusammen
Es ist wichtig zu beachten, dass Gesprächszusammenfassungen speziell auf Englisch einen prägnanten Überblick über die Diskussionen bieten sollen, um ein schnelles Verständnis der wichtigsten Punkte zu ermöglichen.
Greifen Sie auf Ihrem Computer auf die Gmail-Einstellungen zu
Wenn Sie Zusammenfassungen lieber direkt in Gmail verwalten möchten, öffnen Sie Gmail auf Ihrem Computer, klicken Sie auf das zahnradförmige Einstellungssymbol und wählen Sie „Alle Einstellungen anzeigen“.
Navigieren Sie zu den Chat- und Meet-Einstellungen
Klicken Sie auf der Seite „Einstellungen“ auf „Chat und Meet“, um auf den Abschnitt zuzugreifen, in dem verschiedene Chat-bezogene Einstellungen, einschließlich der Konversationszusammenfassung, verwaltet werden können.
Einstellungen für die Konversationszusammenfassung verwalten
Aktivieren Sie unter „Chat-Einstellungen verwalten“ die Option „Zusammenfassungen in Bereichen mit vielen ungelesenen Nachrichten anzeigen“, um Konversationszusammenfassungen an Ihre Präferenzen anzupassen.
Verwalten Sie auf Android und iPhone/iPad
Öffnen Sie auf Mobilgeräten Google Chat, tippen Sie auf das Menüsymbol, gehen Sie zu Einstellungen und suchen Sie die Option „Konversationszusammenfassung“. Schalten Sie den Schalter um, um Zusammenfassungen basierend auf Ihren Mobilpräferenzen ein- oder auszuschalten.
Fassen Sie Gespräche in Spaces zusammen
Um über lange, ungelesene Konversationen in Bereichen, in denen Sie Mitglied sind, auf dem Laufenden zu bleiben, verwenden Sie Konversationszusammenfassungen. Wenn Sie Gesprächszusammenfassungen aktivieren, können sie:
Erscheinen Sie bei Bedarf in Gesprächen.
Fassen Sie Gespräche auf Englisch zusammen.
Wichtig: Konversationszusammenfassungen sind nur für Google Workspace-Konten verfügbar.
- Schalten Sie die Konversationszusammenfassung in Google Chat ein und aus
- Öffnen Sie auf Ihrem Computer Google Chat.
- Klicken Sie auf Einstellungen und dann auf Konversationszusammenfassung.
- Aktivieren oder deaktivieren Sie das Kontrollkästchen neben „Zusammenfassungen in Bereichen mit vielen ungelesenen Nachrichten anzeigen“.
- Schalten Sie die Konversationszusammenfassung in Gmail ein und aus
- Öffnen Sie Gmail auf Ihrem Computer.
- Klicken Sie auf Einstellungen und dann auf Alle Einstellungen anzeigen und dann auf Chat und Meet.
- Klicken Sie auf Chat-Einstellungen verwalten und dann auf Konversationszusammenfassung.
- Aktivieren oder deaktivieren Sie das Kontrollkästchen neben „Zusammenfassungen in Bereichen mit vielen ungelesenen Nachrichten anzeigen“.