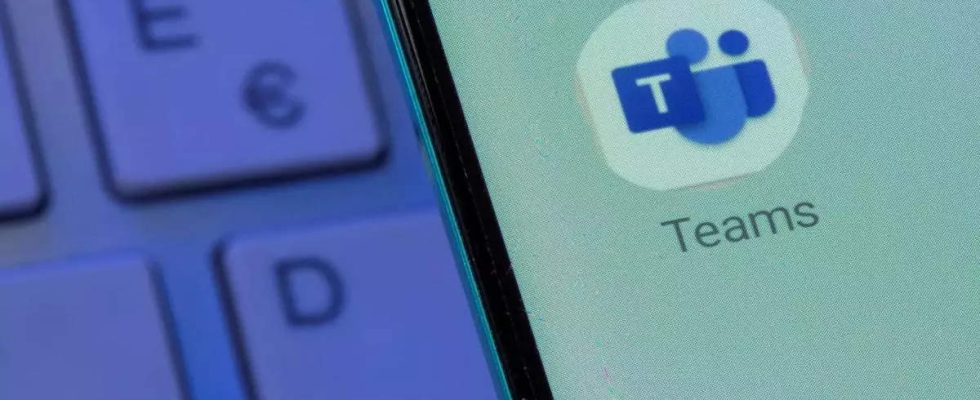Ich wünschte, Sie könnten den Fokus fest auf sich selbst richten, während Sie Ihre brillanten Ideen präsentieren. zusammenarbeiten an Projekten arbeiten oder sich mit Kollegen austauschen? Suchen Sie nicht weiter als Porträtunschärfefunktion In Microsoft-Teams.
Microsoft Teams bietet zwei Unschärfeoptionen für Ihren Hintergrund während Besprechungen: Standardunschärfe und Porträtunschärfe. So verwenden Sie sie:
Vor dem Beitritt zu a treffen:
1.Öffnen Sie die Microsoft Teams-Desktop-App.
2. Klicken Sie auf den Meeting-Link oder nehmen Sie an einem bestehenden Meeting teil.
3. Wenn Ihre Webcam deaktiviert ist, aktivieren Sie sie, indem Sie im Besprechungsfenster auf das Kamerasymbol klicken.
4. Klicken Sie auf das Drei-Punkte-Menü neben Ihrer Kameravorschau.
5. Wählen Sie Videoeffekte.
Auswahl der Unschärfeoption:
* Standardunschärfe: Dadurch wird der Hintergrund hinter Ihnen weicher und es entsteht ein allgemeiner Unschärfeeffekt. Wählen Sie im Menü die Option „Standardunschärfe“ aus.
* Porträtunschärfe: Dadurch wird eine subtilere und verfeinerte Unschärfe angewendet, die sich gezielt auf den Hintergrund konzentriert und gleichzeitig scharf und klar bleibt. Wählen Sie im Menü die Option „Porträtunschärfe“ aus.
Zusätzliche Optimierungen:
* Sie können den Unschärfeeffekt in der Vorschau anzeigen, um zu sehen, wie er aussieht, bevor Sie dem Meeting beitreten.
* Wenn Sie keine Hintergrundunschärfe bevorzugen, wählen Sie „Keine“.
* Wenn Sie zufrieden sind, klicken Sie auf „Übernehmen“, um den ausgewählten Unschärfeeffekt in Ihrem Meeting zu verwenden.
Verwendung während einer Besprechung:
* Sie können während eines Meetings jederzeit auf das Videoeffektmenü zugreifen, indem Sie auf das Drei-Punkte-Menü neben Ihrer Kameravorschau klicken und Videoeffekte auswählen.
* Sie können je nach Bedarf zwischen Standardunschärfe, Porträtunschärfe und Keine wechseln.
Microsoft Teams bietet zwei Unschärfeoptionen für Ihren Hintergrund während Besprechungen: Standardunschärfe und Porträtunschärfe. So verwenden Sie sie:
Vor dem Beitritt zu a treffen:
1.Öffnen Sie die Microsoft Teams-Desktop-App.
2. Klicken Sie auf den Meeting-Link oder nehmen Sie an einem bestehenden Meeting teil.
3. Wenn Ihre Webcam deaktiviert ist, aktivieren Sie sie, indem Sie im Besprechungsfenster auf das Kamerasymbol klicken.
4. Klicken Sie auf das Drei-Punkte-Menü neben Ihrer Kameravorschau.
5. Wählen Sie Videoeffekte.
Auswahl der Unschärfeoption:
* Standardunschärfe: Dadurch wird der Hintergrund hinter Ihnen weicher und es entsteht ein allgemeiner Unschärfeeffekt. Wählen Sie im Menü die Option „Standardunschärfe“ aus.
* Porträtunschärfe: Dadurch wird eine subtilere und verfeinerte Unschärfe angewendet, die sich gezielt auf den Hintergrund konzentriert und gleichzeitig scharf und klar bleibt. Wählen Sie im Menü die Option „Porträtunschärfe“ aus.
Zusätzliche Optimierungen:
* Sie können den Unschärfeeffekt in der Vorschau anzeigen, um zu sehen, wie er aussieht, bevor Sie dem Meeting beitreten.
* Wenn Sie keine Hintergrundunschärfe bevorzugen, wählen Sie „Keine“.
* Wenn Sie zufrieden sind, klicken Sie auf „Übernehmen“, um den ausgewählten Unschärfeeffekt in Ihrem Meeting zu verwenden.
Verwendung während einer Besprechung:
* Sie können während eines Meetings jederzeit auf das Videoeffektmenü zugreifen, indem Sie auf das Drei-Punkte-Menü neben Ihrer Kameravorschau klicken und Videoeffekte auswählen.
* Sie können je nach Bedarf zwischen Standardunschärfe, Porträtunschärfe und Keine wechseln.