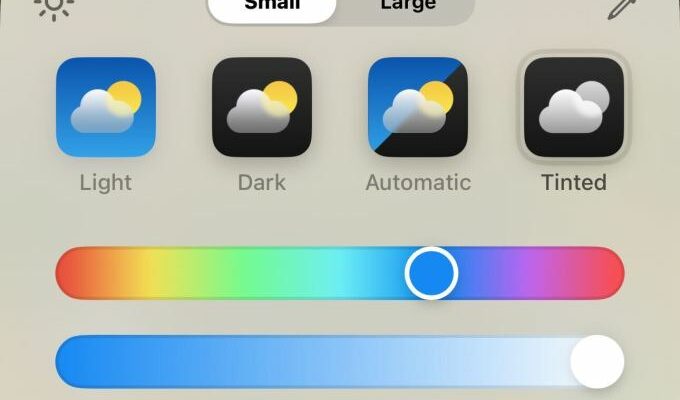Mit der Einführung von iOS 18 bringt Apple die iPhone-Anpassung auf ein neues Niveau. Zuvor konnten Sie Ihrem Home-Bildschirm ganz einfach Widgets hinzufügen oder seine Seiten neu anordnen, Ihr eigenes Hintergrundbild anwenden und seit kurzem auch Ihren Sperrbildschirm anpassen. In der Zwischenzeit haben Power-User Apps heruntergeladen, mit denen sie ihre Symbole über iOS-Kurzbefehle anpassen oder sogar ihre eigenen Symbole mithilfe von Symboldesigner-Tools oder Bildern erstellen konnten, die sie auf Pinterest, Google oder anderswo gefunden haben.
Mit iOS 18 ist die Möglichkeit, alle Ihre Symbole auf ein neues Farbschema umzustellen, jedoch ein integriertes Tool.
Sie können Ihre Symbole und Widgets auch ganz nach Ihren Wünschen anordnen, da sie nicht mehr direkt nebeneinander in einem Raster angeordnet sein müssen. So können Sie beispielsweise Ihr Hintergrundbild einrahmen oder Symbole nur am unteren Bildschirmrand platzieren.
Obwohl das System zur individuellen Anpassung durch die kontinuierliche Einführung neuer Optionen durch Apple etwas unhandlich geworden ist, bietet iOS 18 mehr Kontrolle über das Erscheinungsbild der Benutzeroberfläche Ihres iPhones als jede andere Version des mobilen Betriebssystems von Apple bisher.
Jetzt können Sie durch Gedrückthalten des Home-Bildschirms Ihres iPhones auf die Schaltfläche „Bearbeiten“ oben links tippen, um in den neuen Anpassungsmodus zu gelangen. Von hier aus können Sie Widgets hinzufügen, Home-Bildschirmseiten bearbeiten oder eine neue Option, „Anpassen“, auswählen, um die Farbe und Schattierung der Symbole und Widgets auf Ihrem Home-Bildschirm zu konfigurieren.
iOS 18 bietet vier Optionen für Ihre Symbole: die Standardmodi Hell und Dunkel sowie einen automatischen Modus, der bei Einbruch der Dunkelheit von Hell auf Dunkel wechselt, und die neue Option „Getönt“. Wenn Sie „Getönt“ auswählen, können Sie mit der Pipette (oben rechts) eine Farbe aus dem Hintergrund Ihres Home-Bildschirms auswählen, die dann die Füllung für den helleren Teil Ihrer Symbole färbt.
Wenn Ihr Hintergrundbild beispielsweise ein Naturfoto zeigt, können Sie die Farbe des blauen Himmels als Farbton für Ihre Symbole verwenden. Sie können die Farboptionen mithilfe von zwei unteren Schiebereglern weiter anpassen, einen für den Farbton selbst und einen anderen für die Sättigung. (Wenn Sie ihn ganz auf Weiß schieben, ist der Farbton weniger auffällig.)
Dieser Prozess kann etwas schwierig sein, und es gab ganz manche Kritikinsbesondere von Designern, darüber, wie der resultierende Home-Bildschirm aussieht. Es fühlt sich nicht wie Apples gehobenes Designgefühl an, aber darum geht es: Es ist Ihr eigener.
Die Funktion richtet sich speziell an jüngere Benutzer, die die neuen Funktionen der 2020er-Version von iOS 14 schnell nutzten, um ihre Home-Bildschirme mit benutzerdefinierten Symbolen zu personalisieren, die über Shortcuts und Widgets gestartet wurden. Die Nutzung von Pinterest stieg damals sprunghaft an, da junge Leute dort nach Bildern suchten, die sie als benutzerdefinierte Symbole und Designs verwenden konnten. Apple reagierte schnell auf das Interesse der Benutzer an diesem Trend, indem es die Reaktion dieser benutzerdefinierten Symbole beim Antippen änderte. Das heißt, anstatt die Leute wie zuvor durch das kurze Öffnen der iOS-Shortcuts-App zu belästigen, führte es nur ein kleines Popup ein, das beim Öffnen der App über ein benutzerdefiniertes Symbol angezeigt wurde.
Doch bislang hat Apple es den Benutzern nicht ermöglicht, die vorhandenen Symbole ihrer Apps mit Schattierungen und Farben ihrer Wahl anzupassen.
Während Sie das Design des Symbolbilds selbst immer noch nicht anpassen können (ohne Ihre eigenen Tastenkombinationen zu verwenden), können Entwickler alternative Symbole als Teil ihres App-Downloads mitliefern. Diese Symbole werden manchmal als Teil eines kostenpflichtigen Upgrades oder Abonnements angeboten, je nach Präferenz des Entwicklers. Allerdings bieten nicht alle Apps alternative Symbole an.
Nachdem Sie aus den Apps, die Alternativen anbieten, das gewünschte Symbol ausgewählt haben, können Sie anschließend auswählen, wie es angezeigt werden soll: hell, dunkel oder getönt.
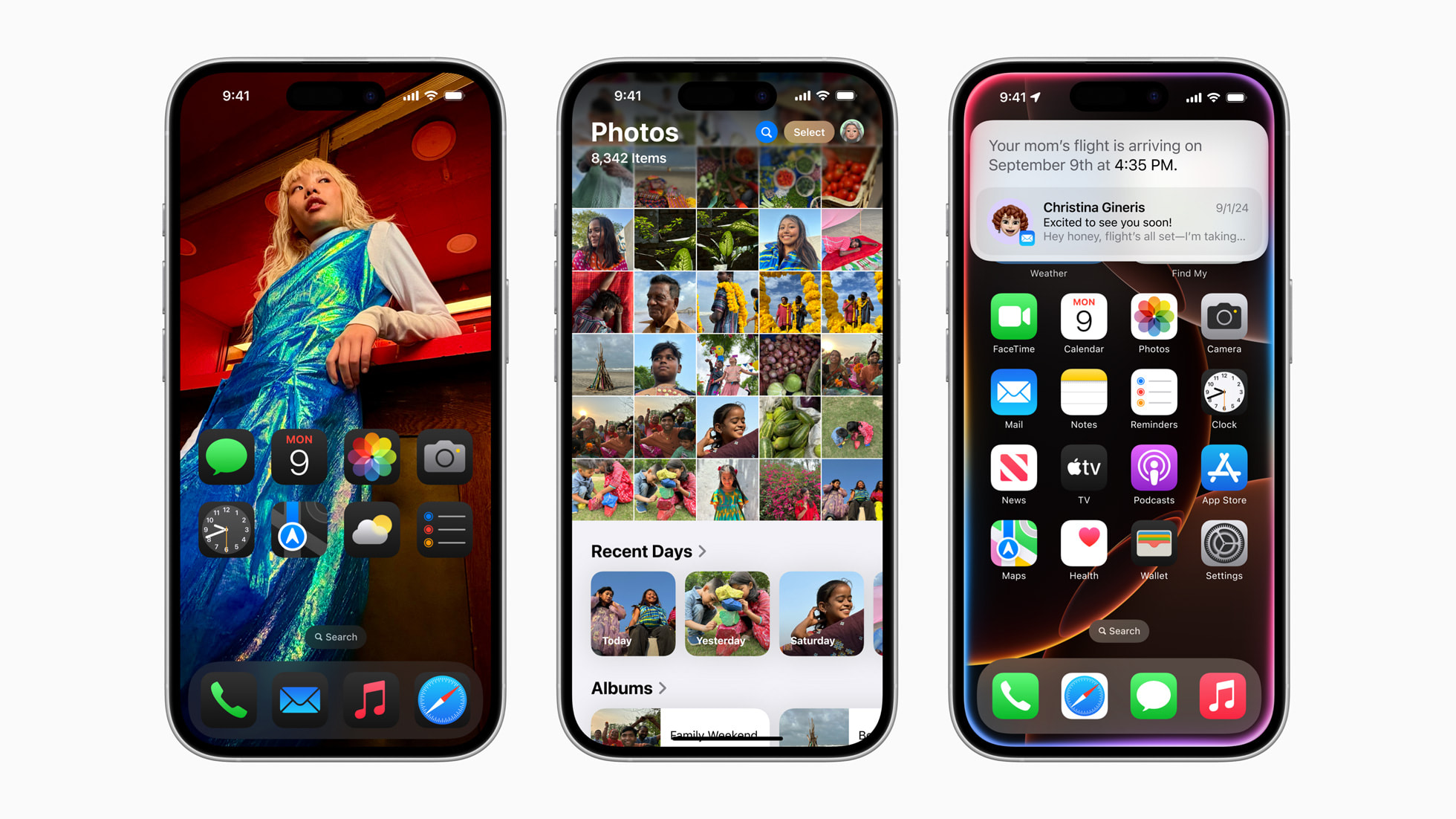
Dunkle Symbole verleihen dem Home-Bildschirm ein anderes Aussehen (siehe Foto oben links), da sie einige Farben beibehalten, aber auf schwarzem Hintergrund sitzen, sodass Sie sich stärker auf das Hintergrundbild des Telefons konzentrieren können. Getönte Symbole sind ähnlich, aber statt mehrerer Farben sind ihre helleren Teile mit einer Farbe Ihrer Wahl schattiert.
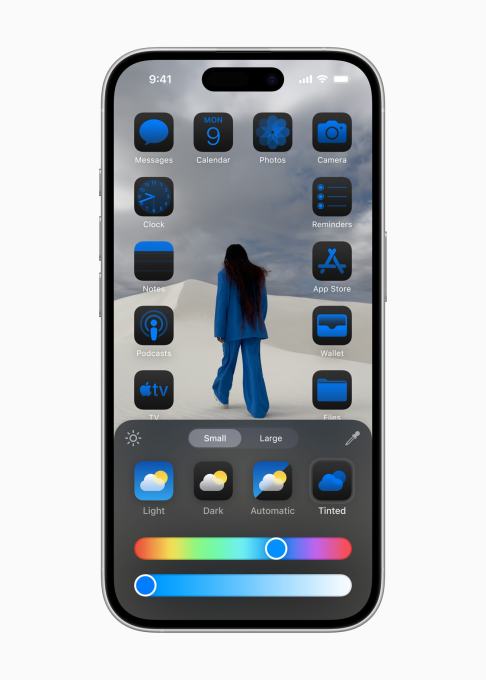
Einheitliche, dunklere Symbole, auch wenn man sich noch im „Hell“-Modus befindet
Wie viele andere fand ich die dunklen Symbole mit ihren seltsamen Farbspritzern nicht angenehm und die getönten Symbole entsprechen nicht ganz meinem Geschmack – aber das ist eher eine persönliche Vorliebe. Ich habe jedoch einen Weg gefunden, einen Home-Bildschirm mit gedämpfteren Farbtönen zu erstellen.
Um dies zu erreichen, habe ich im Anpassungsmodus die Option von „Klein“ auf „Groß“ umgeschaltet, wodurch die Symbole etwas größer werden und ihre Textbeschriftung entfernt wird. Die Beschriftungen der Widgets werden ebenfalls entfernt, wenn Sie zu den großen Symbolen wechseln.
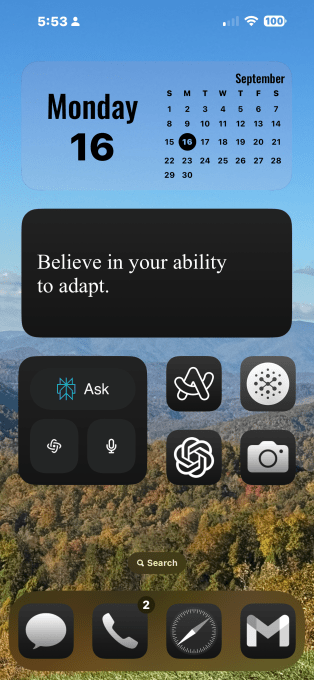
Dann wähle ich die Option für getönte Symbole, schiebe den unteren Regler nach rechts, um die Sättigung zu verringern, und tippe auf die Sonnenschein-Option oben links im Anpassungsfenster, um den gesamten Telefonbildschirm vom Dunkelmodus auf Hell umzustellen. Dadurch entsteht ein helleres, einheitlicheres Erscheinungsbild, bei dem die Symbole in Schwarz-, Weiß- und Grautönen erscheinen, statt in den grellen Farben, die sie normalerweise haben. (Besonders diese schrecklichen Google-Symbole, die viele Memes haben verspottet).
Ein minimalistischerer Home-Bildschirm
Wenn Sie einen noch minimalistischeren Home-Bildschirm wünschen, können Sie mit einer weiteren Option, die jetzt unter iOS 18 verfügbar ist, ganz auf Symbole verzichten.
Eine der besten Anpassungs-Apps, Widgetschmiedwurde für iOS 18 aktualisiert, um die neue Funktionalität rund um große, beschriftungslose Widgets zu nutzen und eine Vielzahl von Möglichkeiten zur Anpassung Ihres Home-Bildschirms mit Aktionen zu bieten. Diese Aktionen können auch über das Kontrollzentrum verwendet werden (Zugriff durch Wischen vom oberen Rand des Telefonbildschirms nach unten) und können Verknüpfungen zu Dingen wie dem Abspielen eines Lieblingsalbums oder dem Anrufen Ihres besten Freundes usw. bieten.
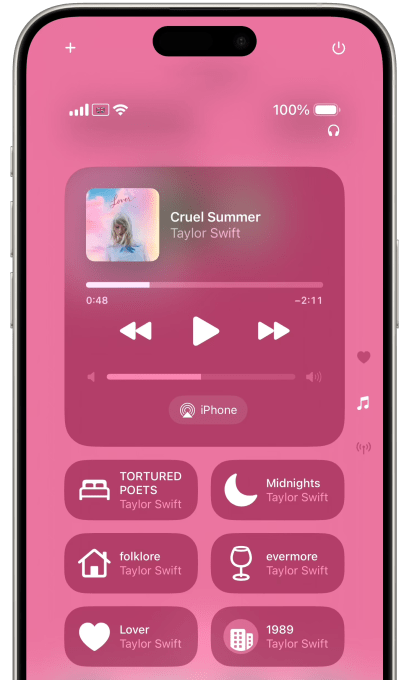
Abgesehen vom Control Center enthält Widgetsmith verschiedene Homescreen-Widgets mit Reihen von benutzerdefinierten Symbolen, die jeweils mit einer bestimmten Aktion verknüpft sind. Ohne Widget-Beschriftungen können diese nahtloser in Ihren Homescreen integriert werden, was ein minimalistischeres – oder zumindest einheitlicheres – Erscheinungsbild ermöglicht, bei dem jedes Symbol im gleichen Stil gehalten ist.
Die App wird mit einer Vielzahl von Symbolpaketen geliefert, um ihre Aktionen anzupassen, oder die Benutzer können ihre eigenen auswählen oder ein beliebiges SF-Symbol verwenden. integrierte Symbole zur Integration mit der Systemschriftart für Apples Plattformen.

„Die Ästhetik …, die jetzt in iOS 18 möglich ist, verändert wirklich das Gefühl Ihres Home-Bildschirms“, sagt David Smith, Entwickler bei Widgetsmith. „Da Apple die Anforderung aufhebt, dass Widgets Untertitel haben müssen, können Sie Ihr iPhone vollständig übernehmen und alles zu Ihrem eigenen machen.“
Die interessantere Idee von Widgetsmith ist jedoch ein Home-Bildschirm, der keine Symbole enthält.
Stattdessen können Sie Widgets installieren, die die verschiedenen Apps, auf die Sie zugreifen möchten, wie Wetter, Mail, Karten, Musik und Kalender, in Textform beschreiben. Sie können diese allein auf dem Bildschirm oder zusammen mit anderen Widgets verwenden. Sie können sogar alle Symbole aus Ihrem unteren Dock entfernen, um ein weniger überladenes Erscheinungsbild zu erzielen.
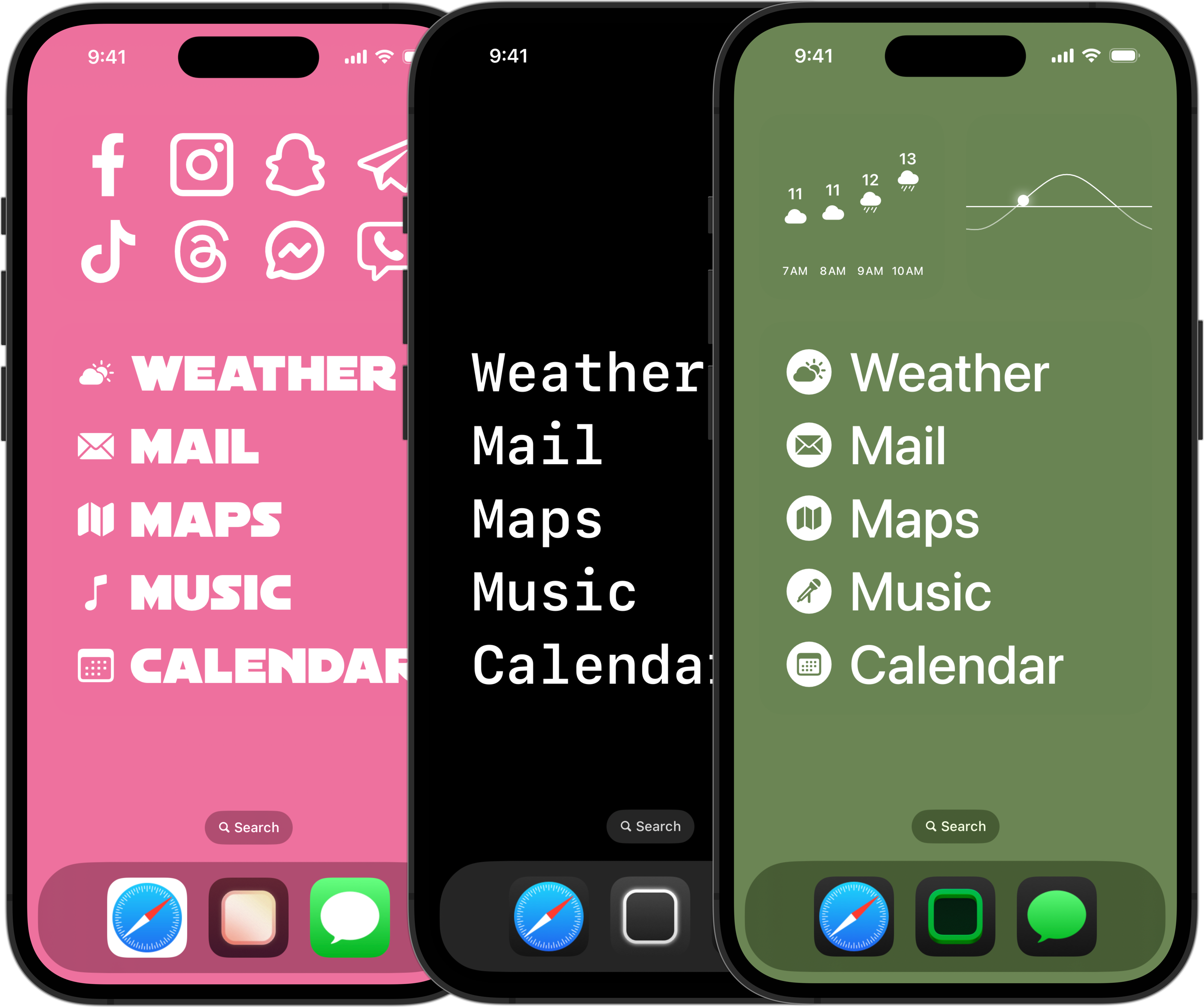
Widgetsmith ist nicht die einzige App, die diese Art von Funktionalität bietet, aber sie gehört zu den bekanntesten.
Ein weiteres, speziell auf minimalistische Home-Screens ausgerichtetes Programm ist Dummes Telefoneine App, deren Name sich auf die einfache Benutzeroberfläche aus der Zeit vor dem Aufkommen des Smartphones bezieht. Mit Dumb Phone können Sie ebenfalls einen ähnlich minimalistischen Home-Bildschirm erstellen und das Design auf Hell oder Dunkel einstellen.
Der Entwickler der App, Michael Tigas, behauptet, dass ihm die Änderungen dabei geholfen haben, die Bildschirmzeit zu reduzieren.
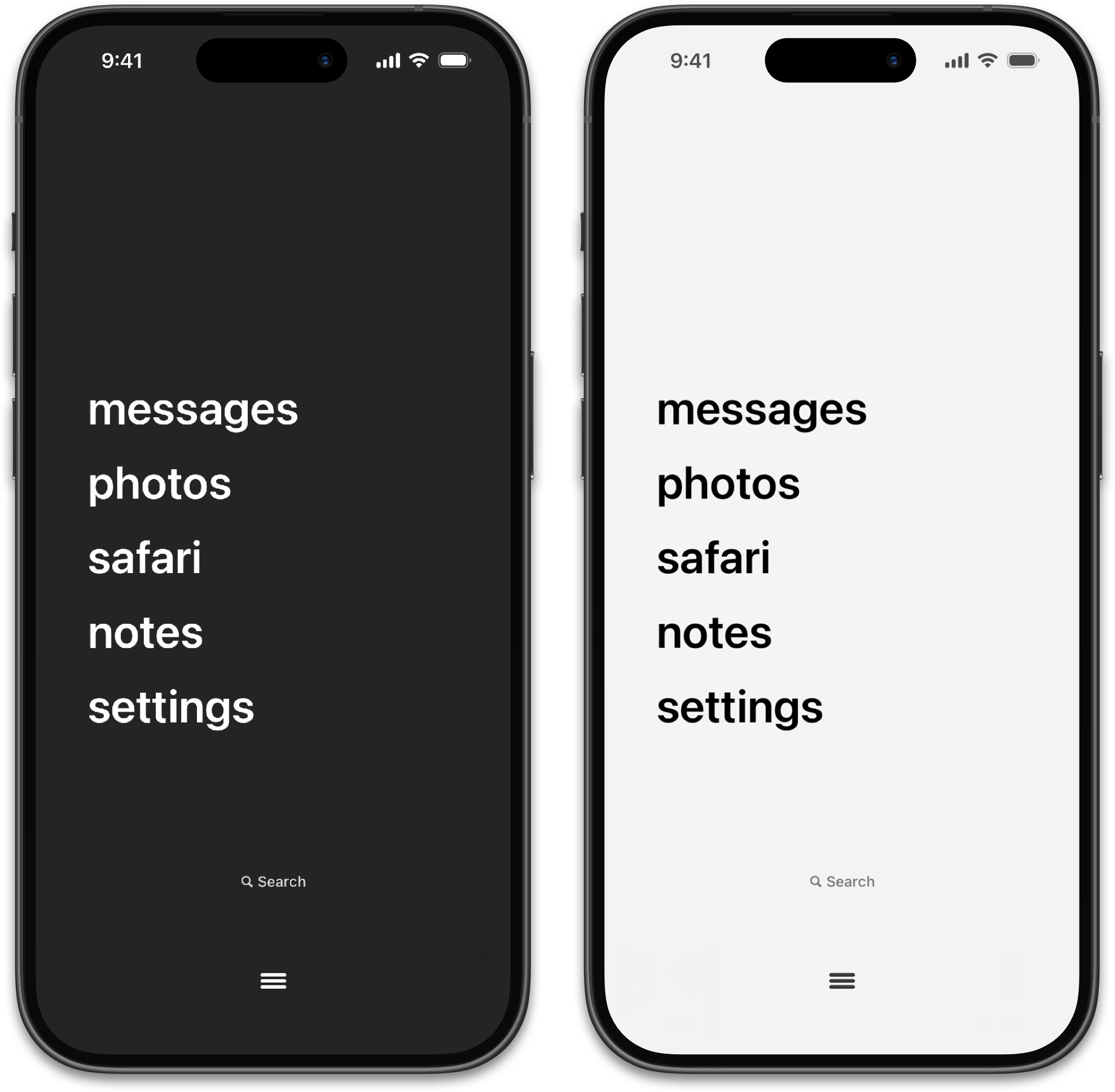
Platzieren Sie Symbole so, dass sie Ihr Hintergrundbild ergänzen
Eine weitere interessante Idee, die sich aus der neu hinzugefügten Möglichkeit ergibt, Symbole überall in iOS 18 zu platzieren, besteht darin, dass die Symbole selbst Teil Ihres Designs und Hintergrundbilds werden und sich auf eine Weise in die Illustration einfügen können, die vorher nicht möglich war.
Eine App, die diese Funktionalität nutzt, ist Themifyein Anpassungsprogramm, das jetzt oben auf der „Entdecken“-Seite einen Abschnitt mit Themen „inspiriert von iOS 18“ enthält.
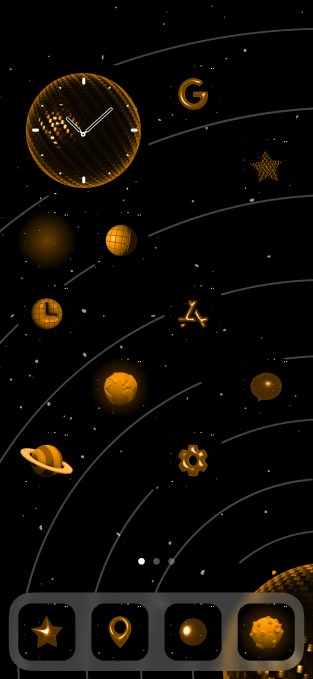
Hier finden Sie Designs (Sammlungen von Hintergrundbildern, Widgets und Symbolen), bei denen die Symbole Teil des Hintergrunds werden, z. B. eines, bei dem die Symbole im großen Modus zu Planeten im Sonnensystem werden, oder ein anderes, bei dem kleine Symbole zur Wanddekoration werden.
Themify unterstützt auch andere iOS-Funktionen wie Sperrbildschirm-Widgets und -Designs, Kontaktposter, Standby-Bildschirme und mehr.
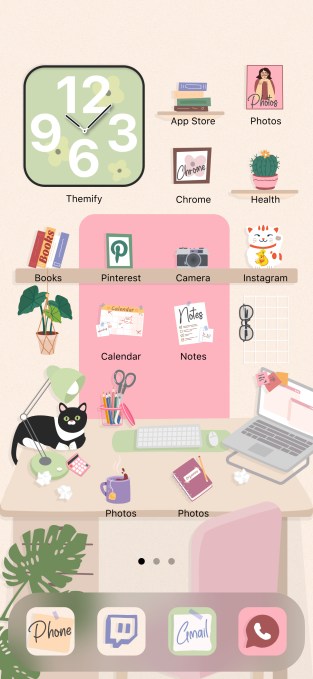
Andere Personalisierungs-Apps, die ich in der Vergangenheit verwendet habe, sind Brass, Aesthetic, Aesthetic Kit, Best Widgets, Color Themes, Reskin, ThemeKit, ThemePack, Widgy und Wallaroo für Hintergrundbilder.
Das Anpassen Ihres Home-Bildschirms ist nur eine der neuen Personalisierungsoptionen, die mit iOS 18 geliefert werden. Sie können jetzt die Verknüpfungen zu Apps wie Kamera und Taschenlampe auf Ihrem Sperrbildschirm austauschen und Ihr Kontrollzentrum organisieren und Ihre eigenen Aktionen aus Apps von Drittanbietern hinzufügen, sofern die Entwickler diese Option unterstützen. Sie können auch die Anordnung, Gruppierung und Größe der Steuerelemente anpassen, Apple Anmerkungen.
Möchten Sie Ihre iOS 18-Anpassungen mit mir teilen? Begleiten Sie mich auf Themen oder Blauer Himmel und lass mich deine Kreationen sehen!