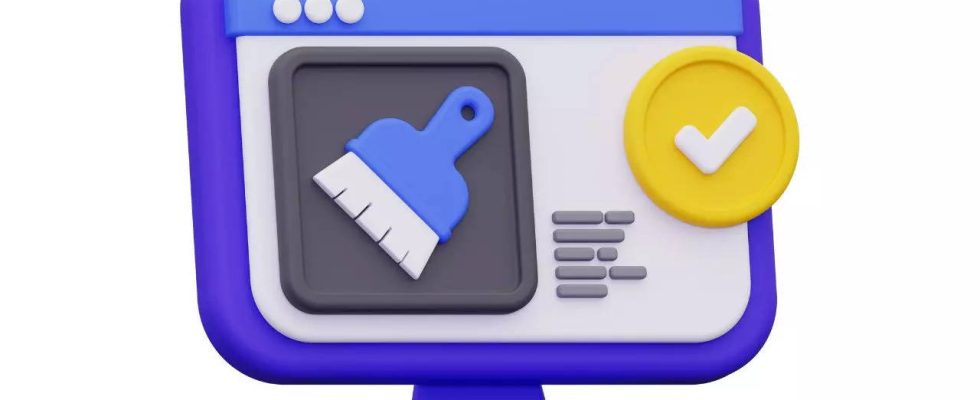Was ist Cache?
Der Cache besteht aus temporären Dateien, die von Chrome gespeichert werden, um das Laden der Website bei späteren Besuchen zu beschleunigen. Diese Dateien umfassen Bilder, Dokumente und andere Medienelemente, die beim Zugriff auf eine Website erfasst werden.
Durch das Leeren des Caches werden diese temporären Internetdateien gelöscht, sodass Chrome beim erneuten Besuch der Website alle Inhalte erneut herunterladen muss.
Was sind Cookies?
Cookies sind kleine Textdateien, die von den von Ihnen besuchten Websites generiert werden, um Informationen über Ihre Präferenzen und Ihr Surfverhalten zu speichern. Sie helfen Websites dabei, Details wie Ihre Anmeldedaten, Artikel in Ihrem Warenkorb oder Ihre Einstellungen abzurufen.
Wenn du Klare Kekselöschen Sie diese Tracking-Informationen und werden von Websites abgemeldet, auf denen Sie zuvor angemeldet waren.
Warum sollten Sie Cache und Cookies löschen?
Im Folgenden finden Sie einige wichtige Gründe, Ihren Cache und Ihre Cookies zu leeren:
- Verbessern Sie die Seitenladegeschwindigkeit: Da Ihr Cache mit der Zeit unnötige Dateien ansammelt, kann dies die Surfgeschwindigkeit beeinträchtigen. Durch das Löschen werden diese Dateien entfernt, was zu schnelleren Ladezeiten führt.
- Geben Sie Speicherplatz frei: Cache- und Cookie-Dateien verbrauchen Speicherplatz auf Ihrem Gerät. Durch das Löschen entsteht mehr Platz, was besonders dann von Vorteil ist, wenn Sie nur über eine begrenzte Speicherkapazität verfügen.
- Schützen Sie Ihre Privatsphäre: Cookies verfolgen Ihre Online-Aktivitäten, einschließlich Präferenzen und Anmeldedaten. Wenn Sie diese regelmäßig löschen, schützen Sie Ihre Privatsphäre, indem Sie verhindern, dass Websites auf diese Informationen zugreifen.
- Beheben Sie Ladeprobleme: Veraltete zwischengespeicherte Dateien können dazu führen, dass Webseiten falsch geladen werden. Durch das Leeren des Caches wird Chrome aufgefordert, neue Dateien abzurufen, wodurch Ladeprobleme behoben werden.
- Beheben Sie Browserfehler: Cache-Beschädigung oder übermäßige Cookies können zu einer Verlangsamung, einem Absturz oder einem Einfrieren des Browsers führen. Durch das Löschen werden häufig häufig auftretende Browserprobleme behoben.
- Beseitigen Sie schädliche Inhalte: Malware oder unerwünschte Dateien können versehentlich in Ihrem Cache gespeichert werden. Durch das Löschen des Caches werden diese schädlichen Elemente entfernt und die Sicherheit Ihres Browsers erhöht.
So löschen Sie Cache und Cookies auf dem Desktop-Chrome
- Öffnen Sie Chrome: Öffnen Sie den Chrome-Browser auf Ihrem Windows-, Mac- oder Linux-Gerät.
- Klicken Sie auf das 3-Punkte-Menü: Klicken Sie in der oberen rechten Ecke des Browserfensters auf die drei vertikalen Punkte, um auf das Chrome-Menü zuzugreifen.
- Einstellungen auswählen: Wählen Sie im Menü die Option „Einstellungen“, um auf die Einstellungsseite von Chrome zuzugreifen.
- Klicken Sie auf Erweitert: Navigieren Sie zum Abschnitt „Erweitert“, indem Sie im linken Seitenleistenmenü nach unten scrollen.
- Wählen Sie Datenschutz und Sicherheit: Wählen Sie im Abschnitt „Erweitert“ die Option „Datenschutz und Sicherheit“.
- Klicken Sie auf Browserdaten löschen: Suchen Sie im Abschnitt „Datenschutz und Sicherheit“ nach der blauen Schaltfläche „Browserdaten löschen“ und klicken Sie darauf, um auf die Datenlöschschnittstelle zuzugreifen.
- Wählen Sie Cache und Cookies: Aktivieren Sie die Kontrollkästchen neben „Cookies und andere Websitedaten“ und „Zwischengespeicherte Bilder und Dateien“, um Ihre Auswahl zum Löschen des Caches und der Cookies anzuzeigen.
- Wählen Sie Zeitbereich: Verwenden Sie das Dropdown-Menü, um den Zeitrahmen für die Datenlöschung auszuwählen. Wählen Sie „Immer“, um Ihren Cache und Ihre Cookies vollständig zu leeren.
- Klicken Sie auf Daten löschen: Nachdem Sie Cache, Cookies und den festgelegten Zeitrahmen ausgewählt haben, klicken Sie zum Bestätigen und Löschen auf die blaue Schaltfläche „Daten löschen“ unten.
Chrome entfernt nun Ihre zwischengespeicherten Dateien und Cookies. Möglicherweise müssen Sie sich erneut bei Websites anmelden und zulassen, dass die Seiten beim nächsten Besuch neue Dateien erneut herunterladen.
So löschen Sie Cache und Cookies auf Android
- Starten Sie die Chrome-Anwendung: Öffnen Sie die Google Chrome-Anwendung auf Ihrem Android-Smartphone oder -Tablet.
- Greifen Sie auf das Menü zu: Tippen Sie auf die drei vertikalen Punkte in der oberen rechten Ecke, um auf das Chrome-Menü zuzugreifen.
- Navigieren Sie zu Einstellungen: Wählen Sie im Menü die Option „Einstellungen“.
- Gehen Sie zu den Site-Einstellungen: Scrollen Sie nach unten und wählen Sie „Site-Einstellungen“ auf der Seite „Einstellungen“.
- Speicher verwalten: Tippen Sie unter Site-Einstellungen auf „Speicher“, um gespeicherte Daten zu verwalten.
- Datenlöschung einleiten: Tippen Sie im Speicherbildschirm auf „Daten löschen“, um die Löschaufforderung zu öffnen.
- Überprüfen Sie Cache und Cookies: Stellen Sie sicher, dass „Zwischengespeicherte Bilder und Dateien“ und „Cookies und Websitedaten“ ausgewählt sind. Sie können auch alle anderen gespeicherten Daten entfernen.
- Bestätigen Sie die Löschung: Überprüfen Sie Ihre Auswahl und tippen Sie unten auf die Schaltfläche „Daten löschen“, um den Löschvorgang zu bestätigen.
Chrome entfernt nun die ausgewählten zwischengespeicherten Dateien und Cookies von Ihrem Android-Gerät. Ähnlich wie bei der Desktop-Version stellen Sie möglicherweise fest, dass die Seiten bei Ihrem nächsten Besuch Inhalte erneut herunterladen müssen.
So löschen Sie Cache und Cookies auf iPhone und iPad
- Starten Sie die Chrome-App: Öffnen Sie die Chrome-App auf Ihrem iOS-Gerät, egal ob iPhone, iPad oder iPod Touch.
- Tippen Sie auf das 3-Punkte-Menü: Suchen Sie das „3-Punkte“-Symbol in der unteren rechten Ecke des Bildschirms und tippen Sie darauf, um auf das Menü zuzugreifen.
- Wählen Sie Einstellungen: Wählen Sie in den Menüoptionen „Einstellungen“ aus, um zu den iOS-Einstellungen von Chrome zu navigieren.
- Tippen Sie auf Erweitert: Scrollen Sie auf der Seite „Einstellungen“ nach unten und tippen Sie auf den Abschnitt „Erweitert“, um fortzufahren.
- Wählen Sie Website-Daten aus: Suchen Sie in den erweiterten Einstellungen nach „Website-Daten“ und tippen Sie darauf, um gespeicherte Daten im Zusammenhang mit Websites zu verwalten.
- Tippen Sie auf Website-Daten löschen: Tippen Sie im Bildschirm „Website-Daten“ auf „Website-Daten löschen“, um den Löschvorgang einzuleiten.
- Überprüfen Sie Cache und Cookies: Stellen Sie sicher, dass „Cookies, Cache“ ausgewählt ist, um sowohl Cookies als auch zwischengespeicherte Dateien von Websites zu löschen.
- Tippen Sie auf Website-Daten löschen: Überprüfen Sie Ihre Auswahl und tippen Sie nach der Bestätigung erneut auf „Website-Daten löschen“, um mit dem Löschen der Daten fortzufahren.
Der Chrome-Browser Ihres iPhones oder iPads entfernt nun die ausgewählten Cache-Dateien und Cookies. Nachdem Sie diese Website-Daten gelöscht haben, müssen Sie sich erneut bei Websites anmelden und warten, bis die Seiten mit neuem Inhalt neu geladen werden.