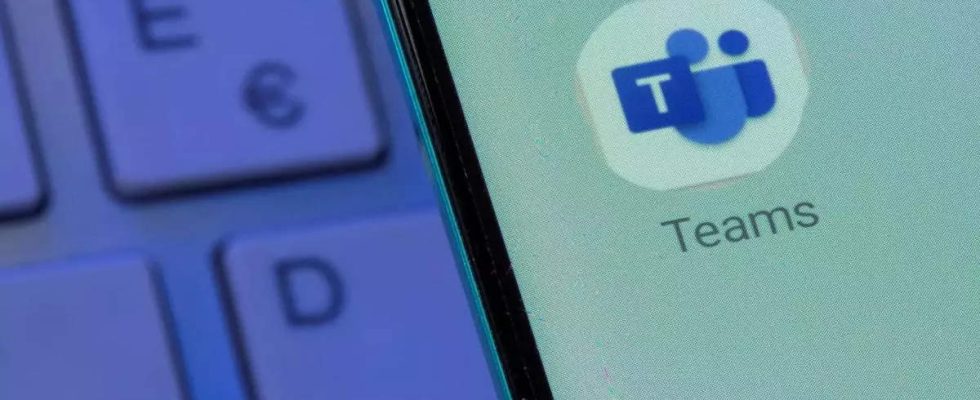Unabhängig davon, ob Sie ein Dokument präsentieren, eine Präsentation präsentieren oder an einem Projekt zusammenarbeiten, kann die gemeinsame Nutzung Ihres Bildschirms die Kommunikation und Zusammenarbeit innerhalb Ihres Teams verbessern. Es gibt verschiedene Möglichkeiten, Ihren Bildschirm freizugeben Microsoft Teams, je nachdem, was Sie teilen möchten:
Teilen Sie Ihren gesamten Desktop:
Klicken Sie auf „Freigabe starten“.
Teilen Sie Ihren gesamten Desktop:
- Öffnen Sie eine Teams-Besprechung oder einen Teams-Anruf.
- Drücke den
Bildschirm teilen Schaltfläche in den Besprechungssteuerelementen. Es sieht aus wie zwei überlappende Quadrate. - Wählen Sie „Desktop“ aus den Optionen aus.
- Wählen Sie optional einen oder mehrere Monitore zur gemeinsamen Nutzung aus, wenn Sie mehrere angeschlossen haben.
- Klicken Sie auf „Freigabe starten“.
Ein bestimmtes Fenster freigeben:
- Befolgen Sie die Schritte 1 und 2 oben.
- Wählen Sie „Fenster“ aus den Optionen.
- Klicken Sie in der Liste auf das Fenster, das Sie freigeben möchten.
- Klicken Sie auf „Freigabe starten“.
Teilen einer PowerPoint-Präsentation:
- Befolgen Sie die Schritte 1 und 2 oben.
- Wählen Sie PowerPoint aus den Optionen.
- Wählen Sie die Option „Durchsuchen“ und wählen Sie die PowerPoint-Datei aus, die Sie teilen möchten.
- Wählen Sie, wie Sie präsentieren möchten:
- Gesamte Datei präsentieren: Alle Folien in der Präsentation anzeigen.
- Ab aktueller Folie präsentieren: Beginnen Sie mit der aktuellen Folie in der Präsentation.
Ein Whiteboard teilen:
- Befolgen Sie die Schritte 1 und 2 oben.
- Wählen Sie „Whiteboard“ aus den Optionen.
- Klicken Sie auf Neues Whiteboard oder wählen Sie ein vorhandenes aus.
- Klicken Sie auf „Freigabe starten“.
Einige Tipps, die Sie beachten sollten:
- Sie können die Freigabe Ihres Bildschirms jederzeit beenden, indem Sie erneut auf die Schaltfläche „Bildschirm teilen“ klicken und „Freigabe beenden“ wählen.
- Sie können auswählen, wer Ihren freigegebenen Bildschirm sehen kann, indem Sie auf die Schaltfläche „Weitere Optionen“ neben der Schaltfläche „Bildschirm teilen“ klicken und „Ändern, wer präsentieren darf“ auswählen.
- Sie können Tastaturkürzel verwenden, um Ihre Bildschirmfreigabe zu steuern. Drücken Sie beispielsweise Win+Umschalt+S, um einen bestimmten Bereich Ihres Bildschirms freizugeben.