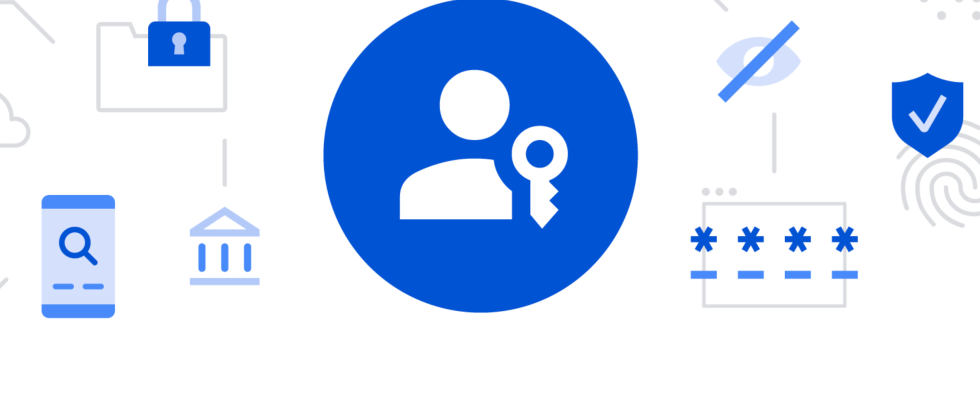Wenn Sie auch vorhaben, die neuen Passkeys auszuprobieren, um sich bei Ihrem Google-Konto und Ihren Google-Diensten anzumelden, finden Sie hier unsere Schritt-für-Schritt-Anleitung. In diesem Artikel werden wir auch Dinge besprechen, die Sie wissen sollten Google-Passkeys.
Abhängig von Ihrem Betriebssystem und Browser können Sie möglicherweise keine Passkeys erstellen oder verwenden, während Sie sich im privaten Browsermodus wie Inkognito oder anderen Äquivalenten befinden.
Dinge, die Sie über die Verwendung von Hauptschlüsseln wissen sollten
Zuallererst sollten Sie wissen, dass die Passkeys nur für persönliche Google-Konten verfügbar sind. Sie können es derzeit nicht mit Geschäfts-, Schul- oder Unikonten einrichten.
Wenn Ihr Konto über die Bestätigung in zwei Schritten verfügt oder beim erweiterten Schutzprogramm angemeldet ist, umgehen Sie Ihren zweiten Authentifizierungsschritt, indem Sie sich mit einem Hauptschlüssel anmelden, da dies bestätigt, dass Sie im Besitz Ihres Geräts sind.
Sicherheitsbedenken zu beachten
Beachten Sie, dass Sie beim Erstellen eines Hauptschlüssels auf die Anmeldeoption ohne Hauptschlüssel und ohne Kennwort achten. Das Erstellen eines Hauptschlüssels bedeutet also, dass sich jeder, der Ihr Gerät entsperren kann, wieder bei Ihrem Google-Konto anmelden kann. Daher ist es ratsam, nur von Ihren persönlichen Geräten aus, die Sie kontrollieren, einen Hauptschlüssel für Ihr Konto zu erstellen.
Geräte, für die Sie einen Hauptschlüssel erstellen können
- Laptop oder Desktop mit Windows 10, macOS Ventura oder neuer
- Smartphones mit iOS 16, Android 9 oder neuer
- Ein Hardware-Sicherheitsschlüssel, der das FIDO2-Protokoll unterstützt
Dinge, die Sie zum Erstellen eines Hauptschlüssels benötigen
- Ein Gerät mit Chrome 109 oder neuer, Safari 16 oder neuer, Edge 109 oder neuer.
- Um einen Hauptschlüssel zu erstellen, müssen Sie diese aktivieren:
- Bildschirmsperre
- Bluetooth: Wenn Sie einen Hauptschlüssel auf einem Telefon verwenden möchten, um sich bei einem anderen Computer anzumelden
Schritte zum Erstellen eines Hauptschlüssels
Das Wichtigste zuerst: Wenn Sie ein Android-Gerät im Google-Konto registriert haben, wird es automatisch für den Hauptschlüssel registriert.
Wenn Sie kein Android-Telefon registriert haben oder nur einen neuen Hauptschlüssel für ein anderes Gerät erstellen möchten, gehen Sie wie folgt vor.
Schritte
Gehen Sie zu „https://myaccount.google.com/“ und klicken Sie auf „Sicherheit“.
Scrollen Sie nach unten und suchen Sie nach So melden Sie sich bei Google an
Klicken Sie nun auf die Option Passkeys
Tippen Sie auf Passkey erstellen und fortfahren
Befolgen Sie die Anweisungen auf dem Bildschirm.
Um die Erstellung Ihres Hauptschlüssels abzuschließen, müssen Sie möglicherweise Ihr Gerät entsperren.
Um Passkeys auf mehreren Geräten zu erstellen, wiederholen Sie diese Schritte auf diesen Geräten.
So verwenden Sie einen Hauptschlüssel, um sich bei Ihrem Google-Konto, Apps und Diensten anzumelden
Sobald Sie einen Hauptschlüssel für Ihr Gerät und Konto erstellt haben. Verwenden Sie einfach dieses Gerät, um sich beim Google-Konto anzumelden. Sobald Sie Ihre E-Mail-Adresse eingegeben haben, werden Sie aufgefordert, sich mit dem Passkey anzumelden. Klicken Sie auf Weiter und authentifizieren Sie sich per Fingerabdruck, Gesicht oder PIN, was auch immer Sie zum Erstellen des Passkeys verwendet haben.
Das ist es! Wenn alles geklappt hat, werden Sie ohne Eingabe eines Passworts in Ihrem Google-Konto angemeldet.